Many users of MS Word text editor may need to delete a blank (or, on the contrary, filled with text) page. At the same time, for various reasons, the page does not wish to be deleted, and quite often any text is not displayed on it. In this article I will talk about how to delete a page in Word, introduce the reader to various methods that will help in this, and also give a visual demonstration of the tips outlined below.

The content of the article:
- Как удалить пустую страницу в Ворде 1 How to remove a blank page in Word
- Способ №1. 1.1 Method number 1. Remove hidden formatting characters
- Способ №2. 1.2 Method number 2. More simple
- Способ №3. 1.3 Method number 3. Use the mode "Structure"
- Способ №4. 1.4 Method number 4. Remove a blank page at the end of the table.
- Способ №5. 1.5 Method number 5. Check printer settings
- Как убрать лишнюю страничку в Word 2 How to remove the extra page in Word
- Способ №1. 2.1 Method number 1. We mark the text for removal
- Способ №2. 2.2 Method number 2. Use the function "Go"
- Способ №3. 2.3 Method number 3. Change the title page
- Заключение 3 Conclusion
How to remove a blank page in Word
So, how to remove an extra page in a Microsoft Word Online document? To do this, there are several basic ways.
Method number 1. Remove hidden formatting characters
Most often, the user can not delete a blank page due to the fact that it contains hidden characters markup pages (new line, spaces, paragraphs, page break, etc.). Visually, they are not visible until you turn them on, and they can be the main factor preventing the removal of a blank page.
». In order to enable the display of similar characters in the Word, go to the “Home” tab, where click on the “ ¶ ” button. You will see a number of different (previously hidden) page formatting characters.
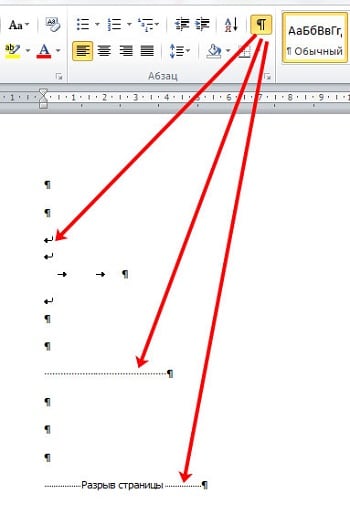
The functionality of this button is enabled (or disabled) by the Ctrl + Shif + 8 keyboard shortcut.
To delete these symbols, mark them with the mouse (holding the left mouse button and dragging them downwards), and then press the Delete key (or Backspace).
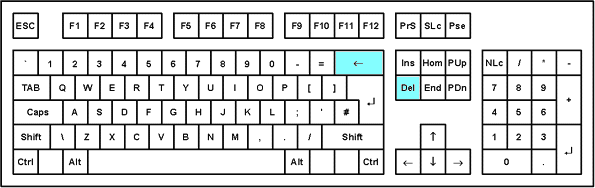
You can also mark them by clicking the cursor at the very top of a blank page, then holding down the Shift key and, without pressing the last one, with the cursor arrows mark all the available lines on the page. After you have marked this text, delete it by pressing the “ Delete ” key.
After deleting extra formatting characters, press the “¶” button again to disable it.
Method number 2. More simple
To delete a blank page in the Word, you can even not include the display of formatting symbols, but simply click on the bottom of a blank page (the most possible lower right point), and by pressing the “ Backspace ” key, delete all empty symbols on such a page (respectively, text, following such a blank page will go up).
If such a blank page goes in the last text, then just press the Ctrl + End key combination (this will move the courses to the very end of the text), and, pressing the Backspace key, delete the hidden formatting symbols.
Method number 3. Use the mode "Structure"
The question of how to get rid of a blank page in Word can also be helped by activating the “Structure” mode, which can help in displaying the full page structure.
To do this, go to the "View" tab, and click on the "Structure" button.
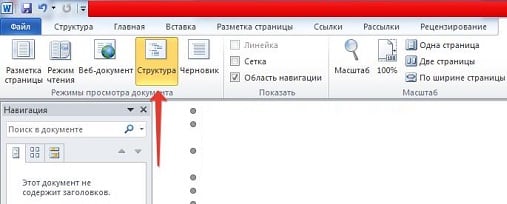
After displaying the page structure, it will be possible to delete the extra characters by using their mouse marks, and then pressing the “Backspace” key (Delete).
Method number 4. Remove a blank page at the end of the table.
If there is a table at the end of the document, the Word can store a blank paragraph after it, thereby creating a blank page, and this can cause the problem “the page in the Word is not deleted”.
- To get rid of this paragraph, go to the page with the table, and click on the "¶" button in the Home tab of MS Word (or press Ctrl + Shift + 8 ).
- Mark the characters " символы " under the table (usually the sign of the alphabet).
- Now press Ctrl + D , check the box next to the “Hidden” modification and click on “ Ok ”.
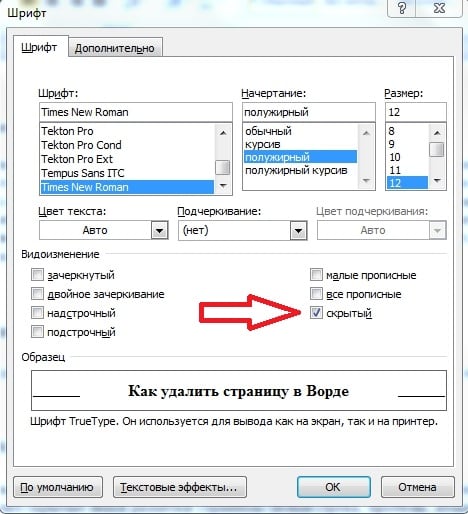
An alternative to the method described in the paragraph above is to change the font size of the lower paragraph. Re-activate the mode of displaying hidden characters by clicking on the "¶", and then mark the characters with a "¶" paragraph under the table. Click on the font size setting of the Home tab (or press Ctrl + D), instead of the font size (usually 12 or 14), put the number 1 and press enter. The hidden paragraph after the table will be reduced to the minimum size, and the blank page behind it should disappear.
It now remains to turn off the hidden formatting characters by pressing the “¶” button, and continue to work with the document further.
Method number 5. Check printer settings
If the text looks fine when sent to print, and when printing constantly appears a blank page (usually at the end of the text), then it is possible that the printer has incorrect settings (there is a separator page between the available jobs).
- Check the printer settings through the Control Panel - Hardware and Sound - Devices and Printers.
- Double-click the right mouse button on the display of your printer, and in the menu that appears, select "Printer Properties".
- Go to the Advanced tab, and check the Separator Page option.
How to remove the extra page in Word
There may also be a need to remove an extra page in the Word with already typed (or edited by you) text. There are two main ways to do this:
Method number 1. We mark the text for removal
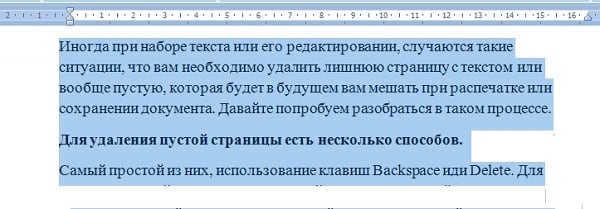
- We set the mouse cursor to the upper leftmost place on the page, hold down the left mouse button, and by moving the mouse down, mark all the text on the page.
- Then click on "Delete" and delete unnecessary text.
- You can also delete not only the text of one page, but also several pages.
Method number 2. Use the function "Go"
- Place the cursor in any place you want to delete the page, click on the combination Ctrl + G (function "Go").
- In the field "Enter the page number" type \ page, and then click on the button "Go".
- The whole page will be marked, now it will be enough to click on “Close” and then on the “Delete” key so that the text of the page is deleted.
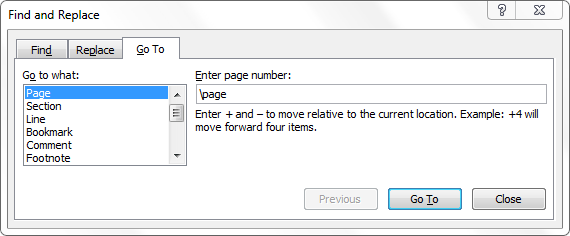
Method number 3. Change the title page
In the question "how to remove an extra page in Word" you may need to replace the cover page of the text. To do this, simply go to the "Insert" menu, click on the arrow to the right of the "Title Page", and then click on "Delete the current title page." Then by clicking on the “Title Page” button insert a new one.
Conclusion
To delete a page in Word 2007 and 2010, you need to use almost the same tools described above. The minimum difference may relate to the specifics of the search menu and the location of a number of buttons on the toolbar, while the tools for removing empty pages will be identical with earlier versions of Microsoft Word.
Above, I gave several options for solving the question of how to remove an extra page in Word. Practically each of them is simple in execution, helping to remove an empty (or simply not needed) page in a couple of clicks. If you need to delete a page in the Word, then use the options described - they will help to solve the problem in question, bringing the text to the desired form.
