During the operating system boot (usually Windows 7, 8, 10), the user may encounter the system message “An operating system wasn't found. Try to disconnect an operating system. Press Ctrl + Alt + Del to restart. ” When you press the mentioned keys, the computer restarts, after which this error may occur again. In this article I will tell you what the essence of this problem is, what are its causes and how to fix the error “ An operating system was not found” on your PCs.

The content of the article:
- Суть и причины проблемы 1 The essence and causes of the problem
- Как исправить An operating system wasn't found 2 How to fix An operating system was not found
- Если у вас MBR 2.1 If you have an MBR
- Если у вас GPT 2.2 If you have a GPT
- Заключение 3 Conclusion
The nature and causes of the problem
Translated from English, the text of this message is as follows:
“The operating system was not found. Try disabling any drives that do not contain the operating system. Press Ctrl + Alt + Del to reboot . "
This usually means a situation in which the OS did not find an operating system boot loader on the “boot” disk (in particular, due to a damaged system partition), so it signaled this with the help of the above-mentioned message.
In addition to the corrupted system partition, the causes of the problem “An operating system wasn't found. Try disconnecting any drives don’t ... ”there can be insufficiently tight connection of the hard-drive cables with the corresponding connectors on the hard drive and the motherboard, physical damage to the cables themselves, as well as external devices connected to the PC (external hard drive, USB flash drive, 3G modems, connected phones, etc.) without an operating system.
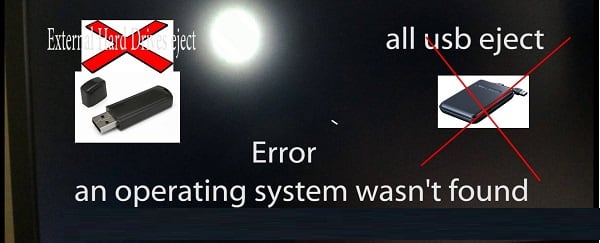
How to fix An operating system was not found
- To solve the problem, first of all, I recommend disconnecting all external drives (USB flash drive, external hard drive, etc.) from your PC.
- Carefully check the tightness of the hard drive cables to the motherboard, the cause of the problem may be a slightly detached plug of the corresponding cable.
- Go to the BIOS and make sure that the hard disk with the operating system is installed as the first one in the list of boot disks. If it is not in the BIOS settings, install it first in the sequence of quarry disks.
If you have carefully checked your PC, connected flash drives are not detected, and the hard drive cable is tight, then to solve the problem "An operating system is not found." Try disconnecting any drives you don’t need a bootable USB flash drive (or DVD) with an operating system identical to the one installed on your PC.
Do the following (using the example of Windows 10):
- Install the USB flash drive (disk) with the OS into the computer and boot from it;
- Choose a language, time, keyboard and click on “Next”;
- Select “Repair your computer” on the bottom left;
- Choose “Troubleshoot” - “Advanced options” - “Startup Repair”.

Choose "Recovery on Boot" - Wait until Windows OS tries to identify and fix the problem;
- Restart your computer, and then try to boot in normal mode.
If the error persists, do the following:
- Reinstall the hard disk (DVD) in the PC, boot from them;
- Select a language, time, keyboard and click on "Next";
- On the next screen, press Shift + F10 at the same time to access the command line;
- In the command line that opens, enter the diskpart command and press the input;
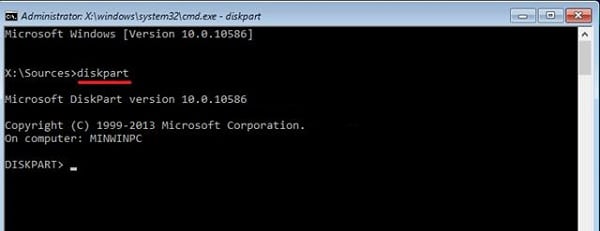
Enter diskpart - Now we need to decide which partition table on your disk is GPT or MBR. To do this, enter the list disk command line and press the input;
- We look in the far right column. If there is an asterisk there, then your disk has a GPT partition table, if there is no asterisk - MBR;
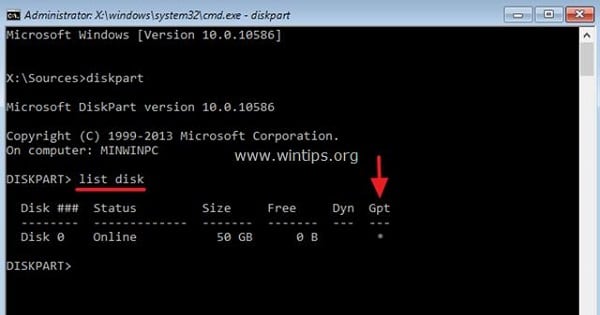
Determine MBR or GPT - Enter exit at the command prompt and press enter.
Now, in accordance with the partition table, we decide on the method of fixing the problem.
If you have an MBR
First we need to determine on which disk Windows OS is installed. Type dir c: in the command line and hit enter. If you see Windows in the list of directories, then the OS is located on this drive C. If Windows is not there, then type dir d: and so on, until you find the drive where your OS is located.
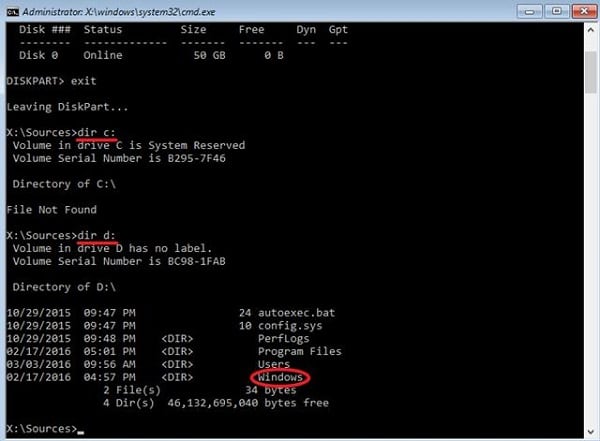
Suppose Windows OS is located on drive C. Now we enter in the command line a command for creating boot files on this drive. We collect:
bcdboot C: \ Windows / S C:
and press enter. The system should return the message “Boot files successfully created” to us (boot files have been successfully created).
Now re-type diskpart in the command line and press input.
Then we enter the list disk and press the input again.
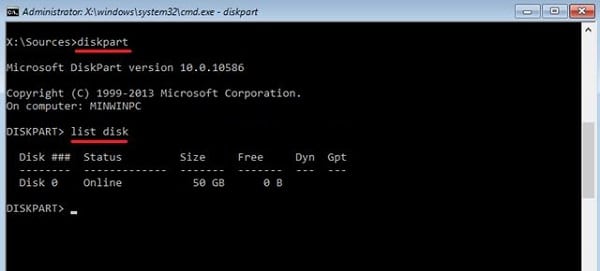
Enter the select disk 0 command and press input again (0 is the sequence number of the disk that contains the operating system).
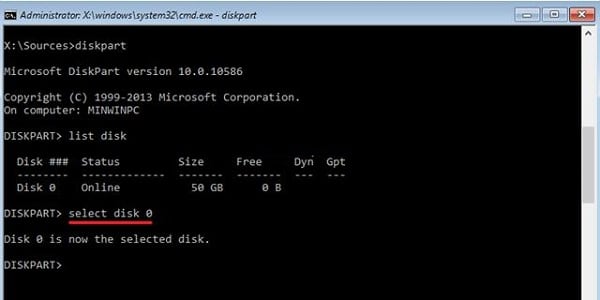
Then we enter the following commands, remembering to press “Enter” after each command:
list volume
(вместо X введите номер раздела, на котором установлена ОС, обычно она имеет ярлык типа «System reserved» (зарезервировано системой). select volume X (instead of X, enter the number of the partition on which the OS is installed, it usually has a label like “System reserved” (reserved by the system).
active
exit
Now close all windows and restart the computer by disconnecting the external drives (USB flash drive or DVD). The problem can be solved and you can get rid of the error "An operating system wasn't found" on your computer.
If you have GPT
First we need to determine on which disk Windows OS is installed. Type dir c: in the command line and hit enter. If you see Windows in the list of directories, then the OS is located on this drive C. If Windows is not there, then type dir d: and so on, until you find the drive where your OS is located.
Suppose that Windows OS is located on drive C. Now we enter the following on the command line, remembering to press the input after each command:
diskpart
list disk
select disk 0 -номер диска по порядку, который содержит операционную систему) ( 0 is the disk number in order, which contains the operating system)
list partition
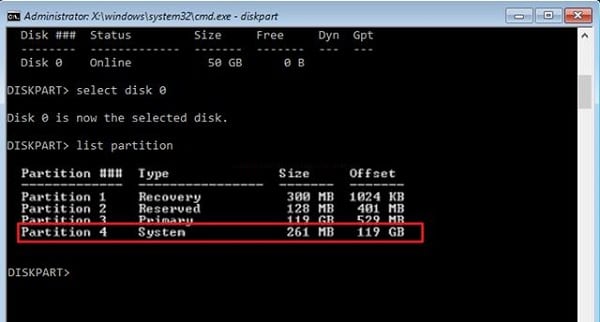
See which section has a system shortcut. Select a system partition by typing:
— (вместо X укажите номер системного раздела) select partition X - (instead of X, specify the system partition number)
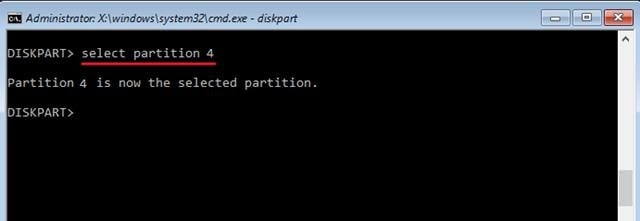
Assign a letter to the system partition using the command:
— (пусть это будет буква S) assign letter = S - (let it be the letter S)
и нажмите ввод для выхода из функционала команды diskpart. Then type exit and press enter to exit the diskpart command functionality.
Now enter the following commands, not forgetting to click on the input after each of them:
cd / d S: \ EFI \ Microsoft \ Boot \
ren BCD BCD.bak
bcdboot C: \ Windows / l en-ru / sm: / f UEFI
After that, close all windows, and restart the computer, not forgetting to remove all external media (flash drive or DVD). The error can be fixed.
Conclusion
The cause of the error “An operating system was not found. Try to disconnect an operating system. Press Ctrl + Alt + Del to restart ”may be damage to the system partition on which the bootloader is located, which is required to start and properly boot the OS. Use a set of tips listed by me, it will help get rid of the error "An operating system was not found" on your PC.

 ( 20 ratings, average: 4.65 out of 5)
( 20 ratings, average: 4.65 out of 5)
THANK YOU A GOOD SITE. WRONG WILL BE OFTEN GOING ONLY. YOU CAN FIND EVERYTHING.
Dear author, after I enter the line dir c and dir d, the file is not found in both cases, what to do in this situation
Dir is a disk if you write dir c / d means they are not there and they are either named differently or they are not
And where to get such a flash drive?
Thank you very much. excellent and affordable chewing losers how to deal with the problem. It helped me! Low bow that did not have to reinstall the system with all the program settings, etc. etc.
Super! Chewed to spell. It helped! I coped with the problem in 10 minutes.👍👍
sps vam bolhoe mne pomoklo
Thank you very much, it helped a lot)
Thank you, everything helped, smart article! Everything flew away after cleaning the laptop ... These manipulations helped me.
good day! if my Windows OS is located on disk F then I need to enter bcdboot F: \ Windows / SF:?
MUZHIK you are a genius, if I were a girl, I would like children from you. Thank you very much just saved
Or maybe it's that hard drive hard drive?
the child got in, now this inscription hangs and the keyboard does not work! I cannot press any buttons and reinstall Windows! what to do? help !!! (((
He did not find a disk with the system, I tried everything, I haven't found it anywhere. What to do with it?
I tried everything but I do not go out of this state into the menu, but I click on the USB flash drive again and writes an ...
The command line does not open, help maybe a virus, what to do?
Help. After entering dickraft, I can not enter a word.
And it helped me just removing the flash drive😊
Thanks a lot to the author of the article, I have earned a laptop after that (I did not have to reinstall Windows)