When you turn on your Hewlett-Packard laptop, a user may encounter a “Boot Device Not Found” message and a computer’s failure to boot. The reason for this dysfunction is usually a series of incorrect BIOS settings, but there are also cases where this problem occurs due to a hard drive failure, or a violation of the integrity of the operating system. In this article I will tell you what a Boot Device Not Found on HP is, what are the causes of this dysfunction, and how to fix it on your PC.
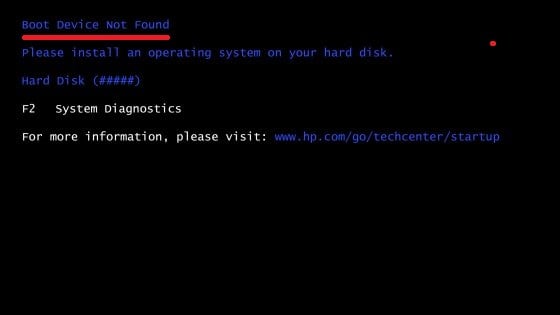
The content of the article:
- Перевод и причины Boot Device Not Found 1 Translation and Causes Boot Device Not Found
- Как исправить ошибку «Загрузочное устройство не найдено» на HP 2 How to fix the error “Boot device not found” on HP
- Заключение 3 Conclusion
Translation and Causes Boot Device Not Found
In translation, this text sounds like “Boot Device Not Found” , and usually indicates a situation when, when the computer was turned on, the system did not detect the device from which the operating system was to be loaded (or installed). A similar situation, when the video card was not visible in the device manager, was described by me in the last article.
The reasons for this dysfunction may be the following:
- Incorrect BIOS settings (UEFI) on the computer;
- The hard disk used to boot is physically damaged or out of order;
- The boot sector or MBR of the hard disk is damaged;
- Operating system files are damaged;
- Your PC has become the target of a virus attack.

Error 3FO
How to Fix the “Boot Device Not Found” Error on HP
To resolve the issue with Boot Device Not Found on HP, I recommend the following:
- Change the value of the “Legacy Support” parameter in BIOS from “Disabled” to “Enabled ”. Go to BIOS (usually this is obtained by pressing Escape, and then on F10), select the “System Configuration” tab, find the “Legacy Support” parameter there, and change its value from “Disabled” to “Enabled”. Then click on F10 to save the changes and restart your HP. After the reboot, the computer may ask you to enter a code (its value will be on the screen) and press Enter to confirm the changes. Enter the specified code, press Enter and the computer will perform a standard OS boot;
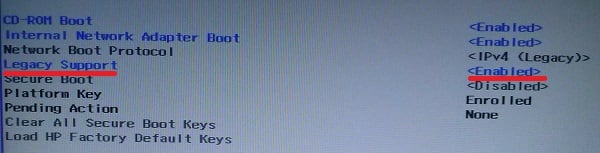
Set the Legacy Support option to Enabled - Change the value of a number of BIOS parameters . Go to BIOS, select the tab "System Configuration" - "Boot option". Change the value of the “Security Boot” option from “Enabled” to “Disabled”. Then click on “Clear all secure boot keys”, enter the numbers (pass code), which are located just above and click on the input.
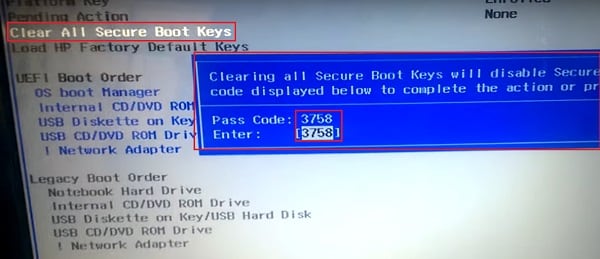
Enter the specified key digits
Then we change the value of the “Legacy Support” parameter from “Disabled” to “Enabled”. In the option “Legacy boot order” we choose what we want to boot from (usually this is a hard disk of a laptop). To save the changes made, click on F10, then on “Yes”, and restart our PC, this can help get rid of the Boot Device Not Found error on the HP laptop;
- Check if your hard disk is visible in BIOS to fix the Boot Device Not Found. If not, then check the density of its connection (turn off the laptop, turn off the power supply, remove the bottom cover, battery, turn off the hard drive, visually check its contacts, connect the hard drive, battery, put back the cover, connect the power supply and turn on the laptop). If the hard drive is not visible again, then there is a possibility that it has failed (check the operation of the service center) or the cables to it are damaged (it is quite rare);
- Hard reset your HP . Performing a hard reset of your laptop (hard reset) allows you to clear the memory and restore the correct connection between the BIOS and the PC hardware stuffing. Disconnect all external devices connected to the PC (in particular, USB and power supply), remove the battery from the laptop. Then press the power button (Power) and keep it pressed for 15 seconds.
Then plug in the battery and power supply, do not connect other external devices. Press the power button, in the menu that appears, select "Start Windows Normally" (Start Windows Normally), and press enter.
- Download the BIOS default settings . Go to BIOS, click on F9 and load default BIOS settings. Then click on F10, confirm the changes, and reboot your computer;
- Test your computer with the HP PC Hardware Diagnostics UEFI . Turn off your computer, then turn it on and quickly press the F2 key. When the HP PC Hardware Diagnostics UEFI menu appears on the screen, select Component Tests.
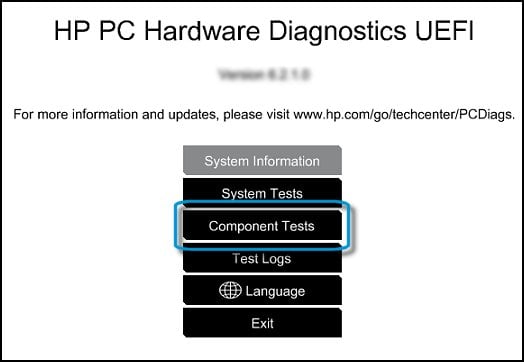
We test our PC components using HP PC Hardware Diagnostics UEFI In this menu, pay special attention to the hard disk test (Hard Drive - Extensive Test - Run Once). Review the results, maybe your drive simply failed, and it needs to be replaced.
Conclusion
An effective solution to the issue of Boot Device Not Found hard disk (3f0) will be changing the BIOS settings, hard resetting the PC, and also conducting a test of the structural elements of the laptop. In most cases, the first method I have described helps to eliminate the error on your PC.


 ( 9 ratings, average: 3.67 out of 5)
( 9 ratings, average: 3.67 out of 5)
Now, if there is no such item "System Configuration"!
Not! A hard worker at 100% connected to him another! everything is working!
With this, neither! hooked up through st pc! Everything is great plowing! What can be wrong!
And many have such a problem! It’s not enough on the network that he writes this! Only such methods are written that you showed! although these menus are not in the old bios! So much for the question!
wrote that there are no codes - empty! what to do?
Everything turned out well, Respect to you !!!
I have another bios in it there is nothing from the description. (hp probook 450 g1)
What to do?
Solved the problem, I also have another Bios and there is no such menu
I can not click on clear all secure boot keys. What to do? Help me please!