It happens that during installation of the new equipment the system cannot recognize it, in the Device Manager instead of the installed device, the user sees the “Unknown Device”, and in its properties there is information that the drivers for this device are not installed code 28. In this material, I I will tell you what error 28 is, why it arises, and how to solve the problem of missing drivers for new devices on your PC.

The content of the article:
- Код ошибки 28 (error 28) 1 Error code 28 (error 28)
- Шаг 1. Как исправить ошибку 28 при которой драйверы не установлены для устройства 2 Step 1. Fix error 28 in which the drivers are not installed for the device.
- Шаг 2. Отключите ваше новое USB-устройство, а потом опять включите 3 Step 2. Turn off your new USB device, and then turn it on again.
- Шаг 3. Установите свежие драйвера для вашего устройства 4 Step 3. Install the latest drivers for your device.
- Шаг 4. Осуществите откат драйверов на предыдущую версию 5 Step 4. Roll back the drivers to the previous version.
- Шаг 5. Установите самый свежий сервис-пак для вашей ОС 6 Step 5. Install the latest service pack for your OS.
- Шаг 6. Попробуйте установить драйвер в режиме совместимости 7 Step 6. Try to install the driver in compatibility mode
- Шаг 7. Проверьте систему на вирусы 8 Step 7. Check the system for viruses
- Заключение 9 Conclusion
Error code 28 (error 28)
Error 28 is one of the most common errors of the Device Manager and almost always indicates the absence of the necessary driver for the device added to the system. This situation occurs immediately after installing a new version of Windows, or when a new device is connected to the computer to which the system could not automatically install the necessary drivers.
Step 1. How to fix error 28 in which the drivers are not installed for the device
To correct this error, do the following:
Reboot your computer. It is possible that Error 28 was caused by a malfunction in your device manager or BIOS. Rebooting your PC will help to fix error number 28.
Step 2. Turn off your new USB device, and then turn it back on.
If the new system component is connected to the system via USB, disconnect it from the socket, and then turn it on again.
Step 3. Install the latest drivers for your device.
If there is no disk with a set of drivers for your PC, you will be assisted by the installation of a special program that will analyze the hardware and offer to install the latest drivers for it (DriverPack Solution, Carambis Driver Updater, Driver Easy, etc.)
- Also, one of the most effective ways to install fresh drivers is to search for the driver through the code of the problem device.
- To determine the ID of your device go to the Device Manager, select the problem device.
- Click on it with the right mouse button, click on "Properties", and then go to the "Details" tab.
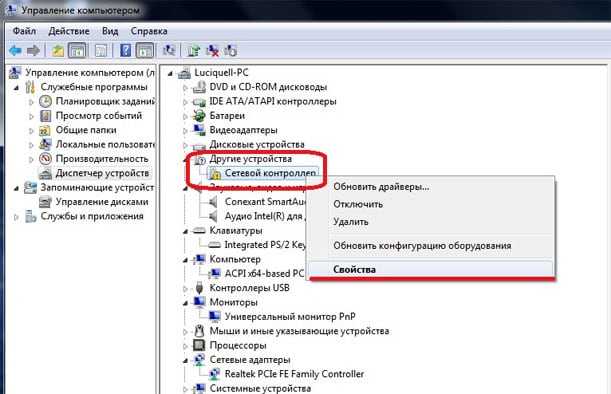
device Manager - Select in the list the “ID of the equipment” (it is best to choose the longest of the proposed options), click on the right mouse button and select “Copy”.
- Now you can search for a driver for a device like in any search engine by inserting the device code into the search engine line, or on a special site containing a huge database of drivers for various devices.
Going to this site, you can enter the ID of your device in the search bar (use the "Insert" function by pressing Ctrl + V), and, after reviewing the results, download the latest driver. Usually, both self-extracting archives and individual driver files are available, while downloading the driver for your OS version.
- In most cases, it is enough to download the archive with the drivers in any directory on our PC.
- Then go to the device manager, find the problem component, right-click on it and select the item “update driver”.
- And then select the option to search for drivers on this computer.
- Specify the path to the folder with the drivers you unpacked by clicking "Browse", then click on "Select a driver from the list of already installed drivers" and click "Next." The system will look for drivers on your computer, prompt you to select the ones you need, and automatically install them.
Step 4. Roll back the drivers to the previous version.
If “Error 28 is not installed for the device” appeared after updating the drivers for your device, roll back your drivers for it to the previous version.
- To do this, go to the Device Manager, select your idle device in the list.
- Click on it with the right mouse button, select "Properties".
- Click on the “Driver” tab at the top, and in the list that appears, click on “Roll back”.
- After completing these steps, you may need to reboot the system.
Step 5. Install the latest service pack for your OS
If not all the necessary service packs are installed in your operating system, download and install them on your PC, one of them may include a solution to fix error No. 28.
Step 6. Try to install the driver in compatibility mode
If you have an installer with a driver that for some reason is not installed.
- Then try to run it in compatibility mode by clicking on it with the right mouse button, then selecting "Properties".
- Then go to the Compatibility tab.
- Check the box next to “Run the program in compatibility mode with” and try to “play around” with the choice of operating systems (for example, select Windows Vista).
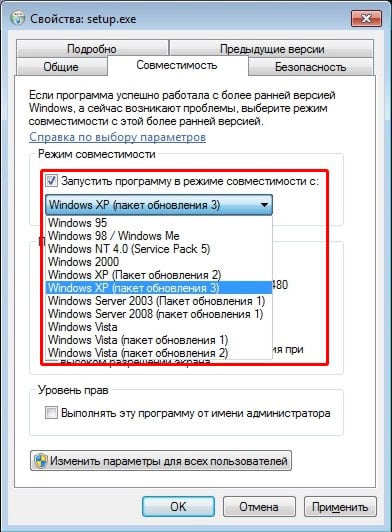
Compatibility Mode
Step 7. Check the system for viruses
In rare cases, the cause of the “For the device is not installed drivers error №28” may be the infection of your system with malware. Use powerful anti-virus tools (for example, Dr.Web CureIt !, Trojan Remover, AVG, etc.) to find and remove malignant programs on your computer.
Conclusion
In most cases, the error number 28, which is not installed drivers for the device is solved by finding and installing a fresh driver for the problem device. This can be done either automatically, with the help of specialized programs, or by searching for a driver by our device ID. In most cases, finding, finding and installing the necessary driver takes only a couple of minutes, and after this process ends, you can again enjoy reliable and stable operation of your PC.


