When working in the Google Chrome browser, users may encounter such a problem when, instead of loading the necessary page, the error message ERR_CACHE_MISS appears on the screen. One of the reasons that are discussed below may lead to this, so it is necessary to carry out each of the proposed steps in order to find out at what stage the error takes off. So, we find out how an ordinary user can correct the error ERR_CACHE_MISS.
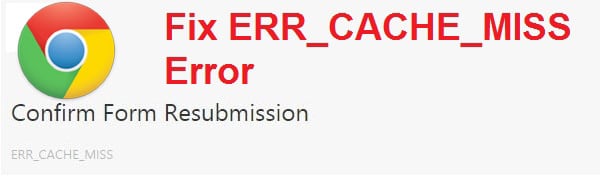
The content of the article:
- Причины появления ошибки ERR_CACHE_MISS 1 Causes of ERR_CACHE_MISS Error
- Как вернуться к нормальной работе Google Chrome после вылета ошибки ERR_CACHE_MISS 2 How to return to normal Google Chrome after the error ERR_CACHE_MISS
- Очистим кэш Google Chrome 2.1 Clear Google Chrome Cache
- Путь к избавлению от ошибки ERR_CACHE_MISS через командную строку 2.2 Way to get rid of the error ERR_CACHE_MISS through the command line
- Исправим ошибку ERR_CACHE_MISS при помощи обновления браузера 2.3 Correct the ERR_CACHE_MISS error by updating the browser
- Попробуем устранить ошибку ERR_CACHE_MISS путем отключения всех расширений 2.4 Let's try to resolve the ERR_CACHE_MISS error by disabling all extensions
- Перезапустим сетевое оборудование 2.5 Restart Network Equipment
- Переустановим браузер для ликвидации ошибки ERR_CACHE_MISS 2.6 Reinstall the browser to eliminate the ERR_CACHE_MISS error
Causes of ERR_CACHE_MISS error
Among the causes of the ERR_CACHE_MISS error, users note the following:
- the inability of the browser to cache the application being opened or the page;
- Active work of Adblock and other extensions that block ads in Google Chrome;
- some bugs in the browser itself;
- settings failed.
In any case, in order to find a solution, you must first find the cause of the error ERR_CACHE_MISS. At first glance, this will not be possible, so you need to be patient and carefully work out the steps below. At any of the stages, a solution is sure to be found.
How to return to normal Google Chrome after the error ERR_CACHE_MISS
So, we begin to analyze in detail the causes of the ERR_CACHE_MISS error and to carry out certain actions in order to get rid of it. The simplest step in this situation is clearing the cache.
Clear Google Chrome Cache
To clear the cache, do the following:
- look in the upper right corner of the browser and find the three points standing vertically;
- click on them and select “Settings” - they will open in a new tab;
- we need additional settings - they are revealed by clicking on the word “Additional” at the bottom of the page;
- in the “Privacy and Security” section there will be a “Clear history” item that you need to click;
- in the menu that opens, select the time for which you want to perform cleaning, and check the boxes if the windows you need are not activated;
- In this window, click on “Clear History” again.
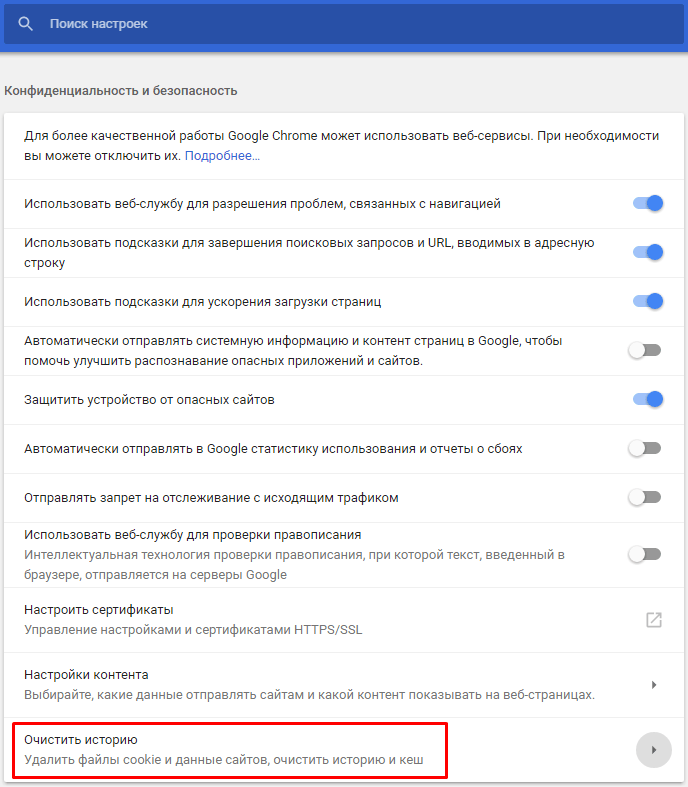
All cache cleared. Did this step solve your problem? Continue to work in your favorite browser. If the ERR_CACHE_MISS error continues to crash, take the following.
The way to get rid of the error ERR_CACHE_MISS via the command line
Call the command prompt (administrator) in a way appropriate for your OS. Enter the following commands one by one, confirming each of them by pressing Enter:
- ipconfig / release;
- ipconfig / all;
- ipconfig / flushdns;
- ipconfig / renew;
- netsh int ip set dns;
- netsh winsock reset.
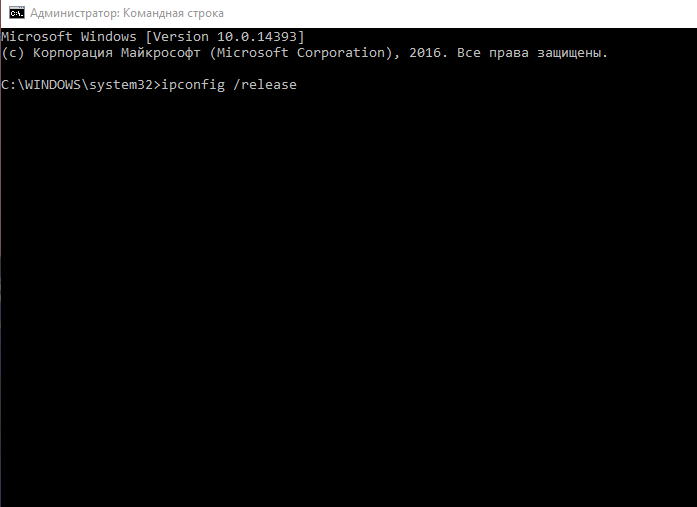
Command line (admin)
After the last press of Enter, restart the PC so that the changes made to the system take effect. Check if the problem is resolved - open any site in Google Chrome. If the ERR_CACHE_MISS error is still present, do what is suggested below.
Correct the error ERR_CACHE_MISS with a browser update
Let's try to update the browser. Go back to the settings and look for the item “Help”. On the left a menu will pop up in which you need to click on “About Google Chrome Browser”. If the browser needs to be updated, it will start to be installed automatically. After the operation is completed, you will be prompted to restart the browser to complete the installation of updates.
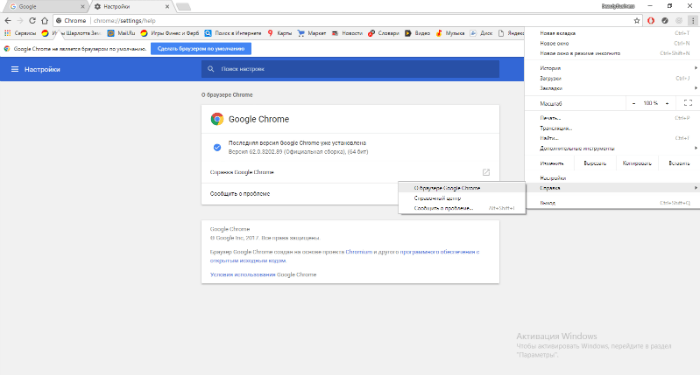
Let's try to resolve the ERR_CACHE_MISS error by disabling all extensions.
To get rid of the error ERR_CACHE_MISS, you can also disable all extensions that are valid in the browser. To do this, go back to the settings and hover over the “Advanced Tools”. In the left window, click on the item "Extensions". Uncheck the boxes in all the windows and thus disable all (!) Extensions. Restart your browser and see if the problem continues.
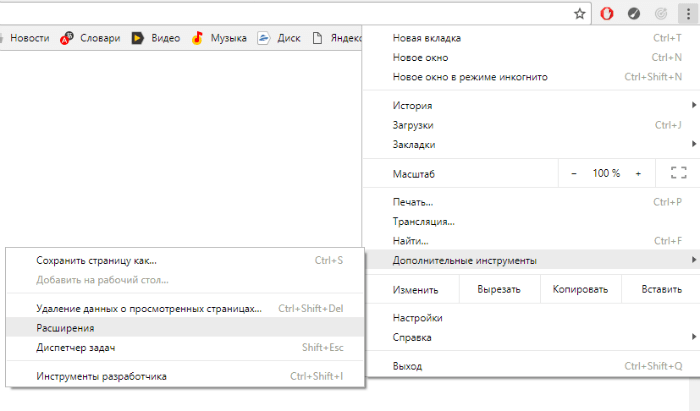
Restart network equipment
If the equipment with which the access to the network (router, modem) is performed for a long time without interruption, this can cause connection failures. As one more way to get rid of the error ERR_CACHE_MISS, try restarting the device. Disconnect your equipment from power, then run it again. Check if the error pops up. If yes, then you need to apply the extreme method.
Reinstall browser to fix ERR_CACHE_MISS error
First, remove Google Chrome from your computer. Uninstall browser should be complete. That is, we will not limit ourselves to the mere removal of software through the “Programs and Features” menu, since the residual files may remain in the system registry. For their complete elimination we use some kind of uninstaller (for example, Revo Uninstaller) or the Windows registry editor. After completing the operation, restart the PC and re-download the browser from the official site or install from the disk.
At any step, you will definitely be able to get rid of the error ERR_CACHE_MISS.
