When a computer component fails, users may not always notice this immediately. We have been working in the system for some time, after which various failures appear. The same can happen with this error: The instruction at the address “0x00000000” addressed the memory at address *. Memory cannot be "written". How to solve it - you will learn by reading the article to the end. 
The content of the article:
- Причина появления ошибки инструкций в Windows 1 The cause of the error instructions in Windows
- Что делать для устранения ошибки — Память не может быть «written» 2 What to do to correct the error - Memory cannot be “written”
- Настройка системы Windows 3 Setting up a Windows system
- Восстановление системы 4 System Restore
The reason for the error instructions in Windows
Unfortunately, the error in accessing the memory is far from unequivocal. The reasons for it can be very much. Such a message may appear either due to a non-working RAM module, or due to viruses or the full memory of a computer. It occurs when launching various applications and opening sites. When working with the Virtual Box virtualization tool or opening the game client Steam. And maybe when you start the game, the files are quarantined in antivirus.
Sometimes users see a similar error, but only with a slightly modified ending: the memory cannot be read . Read the article on the link that says what to do in this situation. Text with an error, users can see when the RAM is out of order. Or when the memory accesses a file or chunk of memory to which it does not have access.
See also: Windows resource protection program has found damaged files, but can not restore some of them.
What to do to eliminate the error - Memory can not be "written"
Here will be given the most effective methods of eliminating errors - The instructions for the address * addressed the memory at the address *. Memory cannot be "written". Therefore, you must strictly follow the instructions to get rid of this failure. Every version of Windows has a memory testing tool. You can find it in the "Start" menu. In order not to search for a long time, write down this phrase in the search box. Run the tool and wait for the results.
After that, you need to check the system for threats. There are good tools for this on the Internet. Download the utility on your computer at this link http://z-oleg.com/secur/avz/download.php . It does not require installation. Just run the file so that it runs the check. After that, download and also launch another utility: https://free.drweb.ru/download+cureit+free/ . After checking them, you will know for sure that the system is clean.
Windows system setup
Now we need to configure the DEP service. It is in all versions of the OS, so everyone can quickly find it.
- Select 2 keys WIN + PAUSE and click on the "Advanced system settings" line to the left;
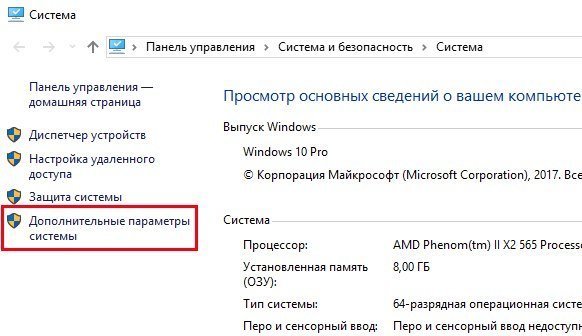
Choice of additional settings of the Windows system - In the first window (the “Advanced” tab), click the “Parameters” button in the “Speed” block;
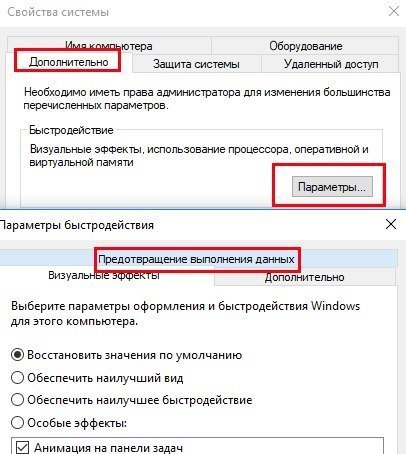
System Performance Parameters - In the next window you need to click on the tab at the top "Prevent execution ...";
- Here you need to make sure that the option "Enable DEP ..." is selected. If there is another value, set to the specified value and confirm the changes.
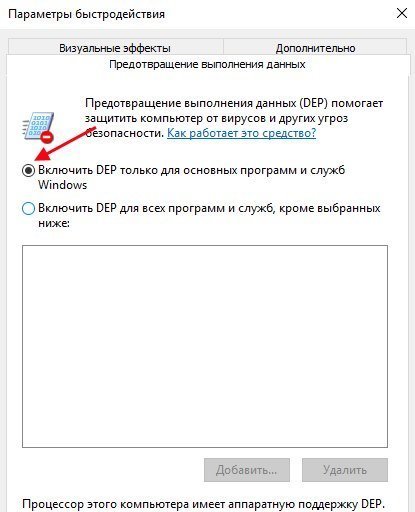
Enable DEP
Continue to get rid of the failure - the instruction at the address 0x00000000 addressed the memory at the address. It cannot be “written” with the Windows utility. To run it, you need to open a command prompt.
- Open the Start menu and enter the desired tool in the search;
- Select the right-click in the results and click on the “As administrator” item;
- In the window, write the following line: “sfc / scanonce” and press the Enter button to confirm;
- Reboot the computer.
If this instruction did not help, we will try to apply system recovery. This is possible if there are saved restore points on the computer. Perhaps the computer was configured by a previous user so that the system created them in a certain period.
System Restore
To recover, you need a boot disk from which you installed Windows. Starting recovery from disk or flash drive is similar to the reinstallation process. You need to install the boot from removable media and restart the computer. Then press any button to start booting from the drive.
- After installing the temporary files from the disk, you will see a splash screen where you need to confirm the installation;
- Instead of the installation, click on the “Recovery” button below In different versions of Windows, it may be in different places;
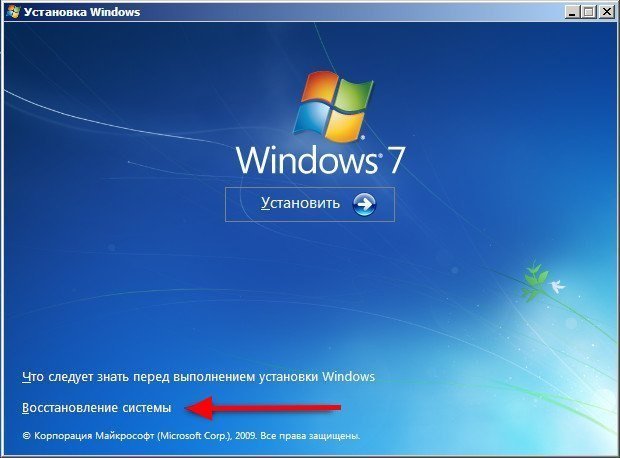
System Restore from Windows Boot Disk - Next, specify the disk with Windows and follow the prompts of the Recovery Wizard.
In this case, your games and other programs may no longer work. You will have to reinstall them. But static files: music, images, videos - will remain intact.
Try running another program on your system. To do this, we again need to open a command prompt with the same administrator rights. How to do this, you already know.
- Enter “sfc / scannow” in the line and confirm the command with the ENTER key;
- Wait for it to complete. If the files are fine, you will see this in the scan results.
- If the system files failed, the utility will advise you to enter one more command below: “dism / online / cleanup-image / checkhealth” and also confirm it.
When you run the last command, your computer must be connected to the Internet. After that, try to check if the “Script at 0x00000000 address has accessed memory at. The memory cannot be written "."
