Users of a number of modern browsers (especially the Google Chrome browser) may encounter an error opening this site and the corresponding message “ERR_CONNECTION_FAILED” when trying to go to a website. At the same time, reloading the problematic page usually does not allow the user to search the network. various solutions to the problem. In this article, I will tell you what ERR_CONNECTION_FAILED is, what are the reasons for its appearance, and how to fix this and similar errors on your PC.

The content of the article:
- Что такое ERR_CONNECTION_FAILED 1 What is ERR_CONNECTION_FAILED
- Исправляем ERR_CONNECTION_FAILED 2 Fixing ERR_CONNECTION_FAILED
- Что за ошибка ERR_TUNNEL_CONNECTION_FAILED 3 What is the error ERR_TUNNEL_CONNECTION_FAILED
- Как исправить ERR_PROXY_CONNECTION_FAILED 4 How to fix ERR_PROXY_CONNECTION_FAILED
- Заключение 5 Conclusion
What is ERR_CONNECTION_FAILED
Translated from English, the text of this message ERR_CONNECTION_FAILED translates as “Error, connection failed”. And it usually means a situation where the user's computer could not establish a connection with the necessary Internet resource for a number of the following reasons:
- Failure of the OS Windows;
- Action of viral malware;
- Internet browser problems;
- Blocking the desired site by the antivirus or firewall;
- Windows OS registry is damaged;
- Problems in the work of this online resource.

We fix the error ERR_CONNECTION_FAILED
Similar errors: ssl_error_rx_record_too_long and ERR_SSL_VERSION_OR_CIPHER_MISMATCH
Fix ERR_CONNECTION_FAILED
The ERR_CONNECTION_FAILED solution is as follows:
- Check the correctness of the link you entered , temporarily close the rest of the browser tabs;
- Just wait . It is possible that technical work is taking place on the required site (or an accidental failure has occurred there), and some time is needed to restore the normal operation of the resource. To check, ask your friends or acquaintances to go to this resource, and if they have the same error, then you need to be patient and wait a bit. If they work with this resource (and the specific resource page you need) without any problems, then go ahead;
- Reboot your router . Turn it off, wait a couple of minutes, and then turn it on again;
- Uninstall unwanted extensions to your browser . In Chrome, this is done by clicking on the settings button (three vertical points) - “Additional Tools” - “Extensions”. Select unnecessary extensions, and delete them by clicking on the appropriate button. Restart your browser;
- Clean up the disk files . Start “My Computer” - hover the cursor on the C drive, right-click, select “Properties” - “General” - “Disk Cleanup” - Ok;
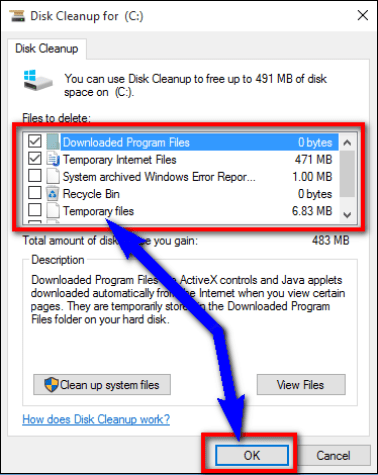
Perform drive C clean: - Check your PC for virus programs . Anti-virus tools like Dr.Web CureIt !, Trojan Remover, Malwarebytes Anti-Malware and other analogues will do;
- Clear your browser’s cache and cookies . In Chrome, this can be done by going to “Settings” - “Advanced” - “Clear history”. There we tick the “Images and other files stored in the cache” and click on the “Clear history” button;
- Temporarily disable your antivirus and firewall ;
- Set the automatic detection of proxy server settings . Go to Chrome - Settings - Advanced, and click on the words "Proxy server settings". The Internet properties window opens. Go to the "Connections" tab, there click on the "Network Settings" button. In the window that opens, check the box next to the option “Automatic detection of parameters”, click on “OK”. Then restart your browser;
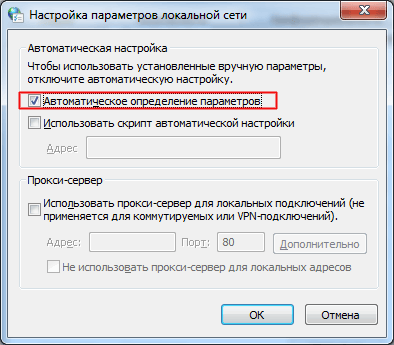
Activate the option "Automatic update settings" - Use a different browser ;
- Completely reinstall your Chrome . Remove it through the standard uninstall procedure, restart your PC, and then install the latest version of this web browser on your computer. After the standard removal procedure, I recommend that you also delete the Chrome directory along the path:
Documents and Settings / Username / Local Settings / Application Data / Google / Chrome.
- Roll back the system to the previous restore point . Click on the "Start" button, enter rstrui in the search bar and press enter. Find the restore point to a number when your system was working correctly, and roll back your PC to the specified stable state, this can help fix the ERR_CONNECTION_FAILED error on your PC.
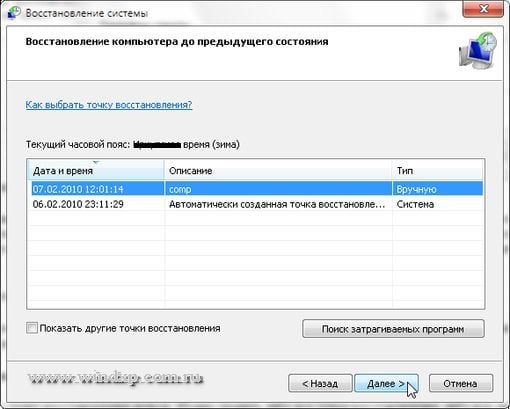
Use system rollback to a stable restore point.
See also: Error code: sec_error_ocsp_invalid_signing_cert .
What a mistake ERR_TUNNEL_CONNECTION_FAILED
Close to the error I described above is the error " ERR_TUNNEL_CONNECTION_FAILED". Usually it occurs in a situation where your browser could not process the proxy response for any site.
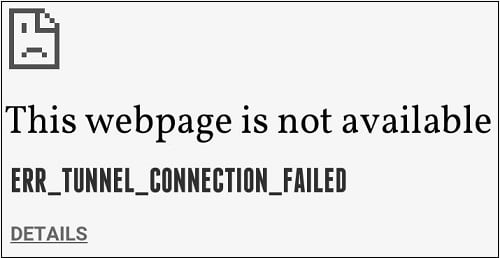
To correct the error, follow the tips I described above for the error " ERR_CONNECTION_FAILED". I also recommend running the command prompt on behalf of the administrator, and typing the following commands there, remembering to click on the input after each of them:
ipconfig / flushdns
nbtstat –r
netsh int ip reset
netsh winsock reset
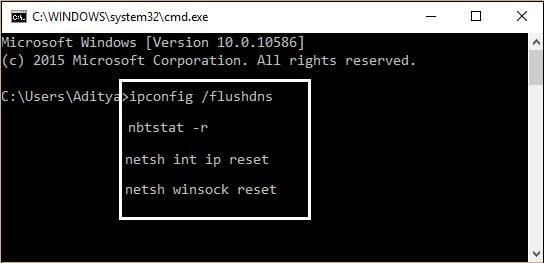
In addition, you can try to reset your browser settings (in the case of Chrome, this is done by going to “Settings” - “Advanced” - “Reset”).
How to fix ERR_PROXY_CONNECTION_FAILED
Usually the error "ERR_PROXY_CONNECTION_FAILED" occurs in a situation where the user browser could not connect to the proxy server. To solve this error, I recommend to perform the whole complex of the above tips on both the first and the second of the above errors.
I also recommend going to the system registry (click on the “Start” button, enter regedit in the search bar and click on enter). In the registry window that opens, click on the branch:
HKEY_CURRENT_USER \ Software \ Microsoft \ Windows \ CurrentVersion \ Internet Settings
and delete the “ Proxy Enable key ” key in the right pane (hover the cursor on this key, press the right mouse button, select “Delete”). Also here, select the “ ProxyServer registry key ” key (if available) and delete it.
In addition, go to the above route ( Chrome - "Settings" - "Advanced" - "Proxy server settings" - "Network settings") and uncheck the option "Use a proxy server for local connections). Click on "OK", and restart your browser.
You can also use the advice given in the video below.
Conclusion
In this article, I discussed the elimination of ERR_CONNECTION_FAILED as well as a couple of errors close to it. I recommend to perform the whole complex of the above tips, they will get rid of the error ERR_PROXY_CONNECTION_FAILED (as well as those close to it) on your PC.


Dear Internet users:
Solution of the problem “Do not open https sites”
For those who have installed ESET INRERNET SMART SECURITY 10-11
(BUT maybe version 8-9 will respond)
1. Open the anti-virus and go to the advanced settings.
For this LEFT in the list, select:
SETUP further lower right gear icon-ADVANCED SETTINGS
2. We choose LEFT in the list: INTERNET AND E-MAIL
3. BELOW this list select: PROTECT ACCESS TO THE INTERNET
4. Then on the right in the list select: WEB PROTOCOLS
5. Below in this list, select: SETTING THE MODULE SCAN HTTPS !!! NOT HTTP
6. Below REMOVE TIPS - Enable HTTPS protocol checking
In addition to these procedures we add:
1. To the left of the list select: INTERNET AND E-MAIL
2. BELOW in the list we select: PROTECTION OF INTERNET ACCESS
Then in the RIGHT list select: BASIC
3. Remove the tick below - Enable advanced scanning of browser scripts.
In the case of successful actions your Internet zafurychit!
Thank you all and do not judge strictly for learning ... ....
Good luck on the world wide web!