Users of modern Windows 8, 8.1 and 10 operating systems may encounter the message “ We were unable to create a new or find an existing partition ” when trying to install these operating systems on their computer. After the appearance of this message, the OS installation usually stops, and when you try to repeat the installation, the user again faces the same problem. In this article I will tell you what kind of error “failed to create a new section”, what are the reasons for its occurrence, and how to fix it.
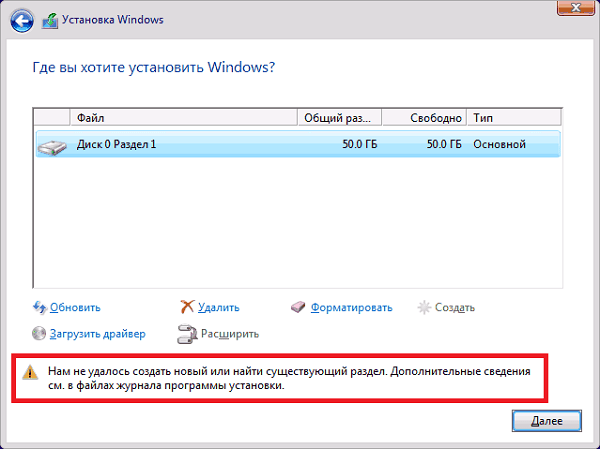
The content of the article:
- Симптоматика и причины дисфункции 1 Symptomatology and causes of dysfunction
- Нам не удалось создать новый или найти существующий раздел – как исправить ошибку 2 We were unable to create a new or find an existing section - how to fix the error
- Устранения ошибки с установкой Windows используя команду diskpart 3 Resolving a Windows installation error using the diskpart command
- Видео-решение 4 Video Solution
Symptoms and causes of dysfunction
As I mentioned above, the message “We could not create a new or find an existing partition ...” occurs when trying to install Windows OS 8, 8.1 and 10. On Windows 7, this problematic message looks like “The installation program could not create a new or find an existing system partition " , and on Windows Vista as " Windows can not find a system volume that meets the requirements for installation . "
Typically, this dysfunction occurs when trying to install from a flash drive, when in addition to the OS that already exists on the computer, the user tries to install another one. In this case, a significant reason for the described dysfunction may be the presence on the hard disk of partitions created by the user, while occupying the entire disk space. In this case, the installation program simply simply has nowhere to create system partitions, while the former system partitions for some reason are not available on this disk.
In addition, other causes of this phenomenon may be:
- Failure of the flash drive;
- Incorrect setting of boot priority in BIOS.
We were unable to create a new or find an existing section - how to fix the error
So, how to fix the error “failed to create a new partition”? I recommend doing the following:
- Disconnect all external devices . If you encounter the above message, then it is quite possible that external devices are connected to your PC (external HDD, USB flash drive or SD card). Just unplug (remove) all external devices and try to continue the installation (or continue the last one after restarting the computer). Some users, for example, recommend doing the same as in the video below:
- Set the BIOS to boot to your hard disk (HDD) instead of a flash drive;
- Use the command interpreter diskpart . At the same time, I immediately warn you that ordinary users who are not familiar with the functionality of this command will find it easier to use special programs that facilitate such work (for example, EaseUS Partition Master ), and leave the diskpart functionality aside.
Eliminate installation errors using the diskpart command
, тогда запустите программу установки ОС Виндовс, используя загрузочную флешку или ДВД. So, if you decide to work with diskpart , then run the Windows installation program using a bootable USB flash drive or DVD. If you encounter the error message in question, close the installation (Setup) and click on the “Repair” button, select “Advanced Tools” (Advanced Tools), and then run the command line (Command prompt).

и нажмите ввод. In the open command line, type start diskpart and hit enter.
и нажмите ввод. Then type list disk and hit enter. You will see a list of all hard drives connected to the computer. Decide on the drive letter you need to install the system, and type the following at the command prompt:
X (вместо Х – укажите нужную букву диска) select disk X (instead of X - specify the desired drive letter)
Now type the following commands in turn, not forgetting to press “Enter” after each of them and replace X with the desired drive letter:
disk X clean
disk X create partition primary
disk X active
disk X format fs = ntfs quick
disk X assign
After entering all these commands, click Exit and try again to start the installation process. If the error is repeated, then go ahead.
Make the partition active . , и попробуйте установить активным раздел, на который вы хотите инсталлировать ОС Виндовс. Repeat the steps in the previous section, log in to the command prompt, re-type the start diskpart in it, and try to install the active partition on which you want to install Windows OS.
To do this, type:
— и нажмите ввод. List disk - and press enter.
You will see a list of all drives. Find the disk you need to install and type:
(вместо Х проставьте букву нужного диска) Select disk X (instead of X put down the letter of the desired disk)
Then enter:
List partition
and press enter, then a list of available sections will appear. Select the partition on which you want to install Windows OS and enter:
— (вместо 1 проставьте число нужного вам раздела). select partition 1 - (instead of 1, add the number of the partition you need).
Then enter
active
and press enter. , выйдите из командной строки и попробуйте вновь начать процесс установки. After that, type exit , exit the command line and try to start the installation process again.
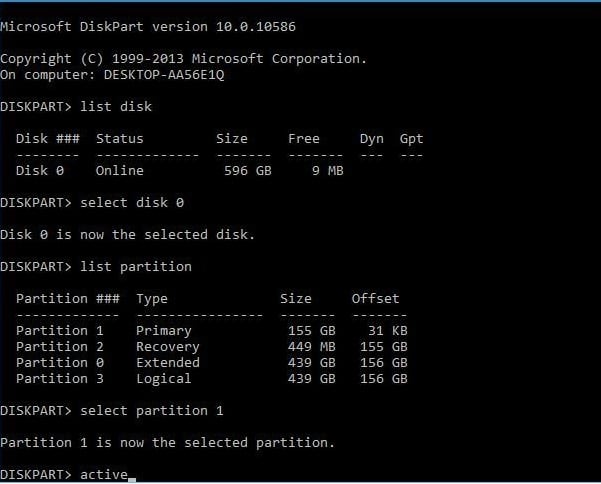
Video solution
Above, I listed the reasons for the error “We were unable to create a new or find an existing section” and described ways to solve this problem. Often it will be enough just to set the correct boot priority in BIOS (and also remove the flash drive when installing the system), if this did not help, then you should try the functionality of the diskpart command, the latter can help in solving this problem.


It was Ubuntu. It was necessary to reinstall on Windows. I deleted partitions and planned to install the OS on the unallocated space (as I usually did).
As a result, there was an error: “Cannot create or find an existing partition.”
Ways to pull out a flash drive, self-breaking into sectors and installing them on a flash drive did not help.
After hours I stumbled upon this article.
The last method shown in the video helped solve the problem.
5 stars. Thank!
on the second video, when copying from a flash drive, I recommend the xcopy / s / ex command: c: (where x is the letter of the flash drive) in this case, the directories and subdirectories from the media will be copied ...
There is another way. Those who have an acronym or a program with a similar function will not call everything because there are many of them. Then in my case, go to the acronym format the partition on which you want to put the OS, put it (* main) ntfs but not in any way (* active) do not put a tick .... Boot from the flash drive, disk. Choose the section we created earlier and you will be happy.