Some PC users may encounter problems connecting to the Internet, and when troubleshooting, the system displays the message “Computer settings are correct, but the device or resource (DNS server) is not responding.” In most cases, such an error occurs on computers with Windows 7 installed, but similar problems on other Windows operating systems are not excluded. In this article I will tell you what the DNS server is not responsible for the error, what are the reasons for its occurrence, and how to fix it.
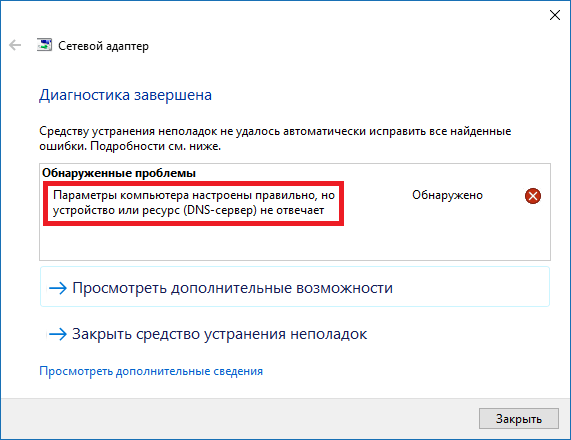
The content of the article:
- Немного о DNS 1 A bit about DNS
- Причины ошибки «DNS-сервер не отвечает» 2 Causes of the “DNS Server Not Responding” Error
- Как исправить ошибку «Параметры компьютера настроены правильно но устройство или ресурс dns не отвечает» 3 How to fix the error “Computer settings are configured correctly, but the device or dns resource is not responding”
- Видео-решение 4 Video Solution
A bit about DNS
As you know, a DNS server can be called both an application created for answering queries over the DNS protocol, and a host on which this application is running.
The domain name system (DNS) itself is used to obtain an IP address by the host name (the user enters the literal name of the site in the address bar of the browser, and the DNS translates this name into the IP address), for routing mail, and so on.
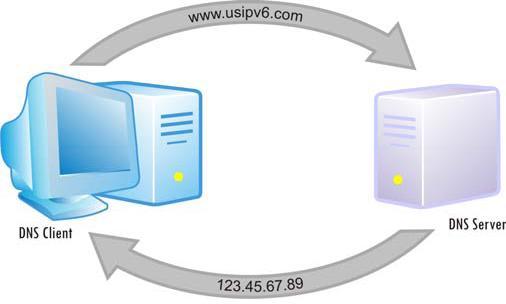
Causes of the "DNS Server Not Responding" Error
So, what are the reasons for the error "Computer settings are configured correctly, but the device or resource (DNS server) is not responding"? I would note the following:
- Problems in the operation of your router or network adapter;
- The DNS service on your computer is damaged or unstable;
- Malicious activities of virus programs;
- Your antivirus or firewall blocks Internet access from time to time;
- The site you want to visit does not work (temporarily “fell”, technical work is being done on it, and so on).
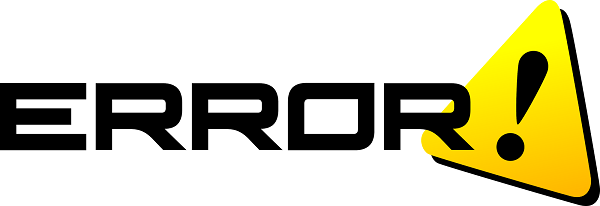
DNS error
How to fix the error “Computer settings are configured correctly, but the device or dns resource is not responding”
So, if you encounter a dysfunction device or resource (DNS server) is not responding , then follow these steps:
- Reboot the system . One of the most trivial solutions is often quite effective;
- Reboot your router . Remove the power cord plug from the router, wait a minute, then plug the plug back in and turn on the device. The device's memory will be cleared, and it is possible that the DNS server problem is not responding will be resolved;
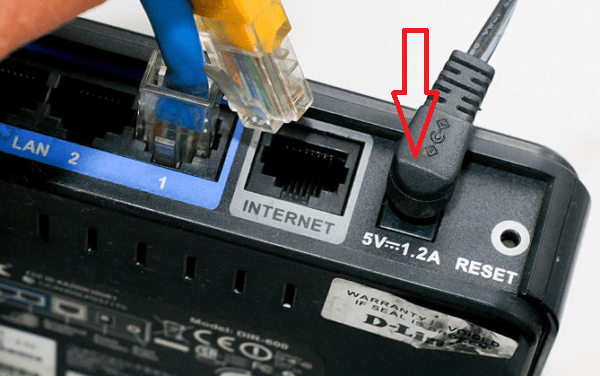
- Use the automatic IP and DNS server address from Google . Click the Start button, type ncpa.cpl in the search bar and press enter. Find your Internet connection in the list of connections, right-click on it and select "Properties".
In the list of components, find the fourth version of the Internet protocol, double-click on it, and in the properties window that appears, activate the "Obtain an IP address automatically" option.
At the bottom, click on the option “Use the following DNS server addresses”, and write the address 8.8.8.8 in the first line, and 8.8.4.4 in the other line. Check the “Confirm parameters at exit” option and click on “OK” below. Then try to reboot the system and go to the site you need on the network;
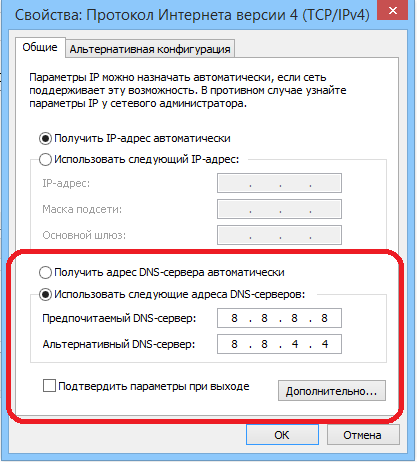
- Try to update the DNS parameters . Open a command prompt on behalf of the administrator (Click on “Start”, type cmd in the search bar, the program icon with the same name will appear at the top, right-click on it and select “Run as administrator”). Then enter the following commands one by one, remembering to press "Enter" after each of them:
ipconfig / flushdns
ipconfig / registerdns
ipconfig / release
ipconfig / renew
netsh winsock reset
After you restart your system, it is possible that the question “how to fix the error device or resource (DNS server) does not respond” will be cleared.
- Try setting the physical address as network in the network adapter settings . и нажмите ввод . To do this, reopen the command prompt with administrator privileges as described above, type ipconfig / all in it and press enter .
The network parameters of your system will be displayed on the screen, pay attention to the “Physical Adress” consisting of letters and numbers (for example, 2A-3F-8E-B9-30-C9). Copy it to yourself on a piece of paper.
Now click on the "Start" button, in the search bar, type ncpa.cpl and press enter. Select an active Internet connection, right-click on it and select “Properties”.
After the properties window opens, click on “Configure” next to the name of your network map, in the window that opens, go to the “Advanced” tab, click on the “ Network addresses ” option, activate the “value” option and enter the physical address you previously recorded (without hyphens). Confirm the changes, then open your browser and try to go to the desired site;
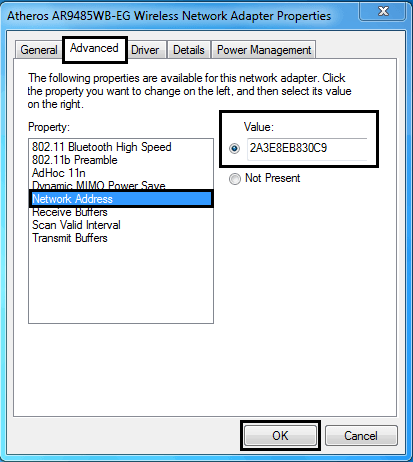
- Check your PC for virus programs (Dr.Web CureIt !, Trojan Remover, Malware Anti-Malware and some others will do);
- Temporarily disable your firewall and antivirus , and then try to connect to the network, this can help in the question of how to fix a device or resource error (DNS server) does not respond;
- Check the work of the DNS-client service . Click on the "Start" button, in the search bar, enter services.msc and press enter. In the window of the opened services, find the "DNS client", double-click on it, and check that there is a startup type "Automatic". You can also try restarting this service.
Video solution
When analyzing dysfunctions “the computer settings are configured correctly, but the device or DNS resource does not respond” you should, first of all, try to restart the router, and also update the DNS settings using the appropriate commands given by me above. If these tips did not help, try the entire range of solutions from the ones I quoted above, they will help solve the problem described in the absolute majority of cases.

 ( 7 ratings, average: 4.86 out of 5)
( 7 ratings, average: 4.86 out of 5)
thank. very helpful tips.
Is it possible to do this if you log in as a user? I cannot do anything on behalf of the administrator
thank you very much 2 decision helped