, она помогает решить многие из них. If any files are found in the operating system or some files fail, experienced users use a special OS program sfc / scannow , it helps to solve many of them. It checks the integrity of the data and displays the state of the system files in a row. If it detects errors and fails to repair them automatically, the user sees the following message - “The Windows Resource Protection Program has detected damaged files, but cannot repair some of them.” What to do next? You will find the answer in this article.

The most common cause of damaged files becomes an instant shutdown of the computer from the network, especially when several applications are running at once. The system does not have time to save and organize all the data, which is why the next time you start, you can move desktop icons. Another failure to launch some applications, reset the screen resolution to the minimum and other problems. Less commonly, viruses and utilities for cleaning and optimizing a computer cause the problem.
The content of the article:
- Устраняем проблему с поврежденными файлами при помощи утилиты DISM 1 Fix the problem with damaged files using the utility DISM
- Восстановление поврежденных файлов при помощи PowerShell 2 Recovering damaged files using PowerShell
Fix the problem with damaged files using the utility DISM
After scanning the files on the command line with the sfc / scannow utility, the message stating that it could not fix it looks like this: the scan is 100% complete. Protection of OS resources found the damaged files, but could not recover them. You can read about the results in the file CBS.Log, which lies along a certain path.
Along this path is a text file in which the logs of the program's actions are written, and for the average user there will be little to understand. Even if you are trying to deal with this problem yourself, you still need the help of an experienced system administrator. You can find it on thematic forums. But it will be faster to finish reading the article and eliminate this error.
The next tip will be to run the DISM utility on the same command line (you need to run it as an administrator). It accesses the Microsoft server and requests the missing files of your operating system there. After downloading them, the utility recovers them. After completing the process of this command, you will again need to start checking the sfc / scannow files. This is necessary to make sure that the message — the Windows file protection program has found the damaged files, but is unable to recover them — no longer appears.
- Click on the “Start” icon and find the “Command Line” here. Right-click on the link and select "as administrator".
- In the line, write the following command without errors and unnecessary characters: DISM.exe / Online / Cleanup-Image / RestoreHealth.
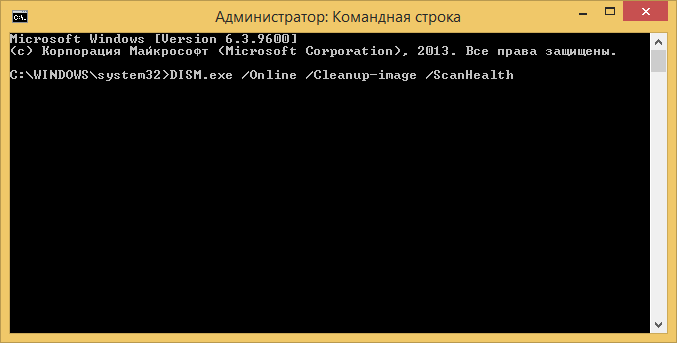
Command line DISM - Press ENTER and wait for the process to complete.
- Please note - at the time of launch of this command you should have a stable Internet connection. For starters make sure of this for sure.
It is not necessary to type the command in upper case, the computer will understand you perfectly, even if you write in small letters. If you entered a character incorrectly or missed a character, a space, then error 87 will appear, which indicates an incorrect typing syntax. If the utility DISM recover files, you will see the following message: recovery failed. No recovery source found or files cannot be recovered.
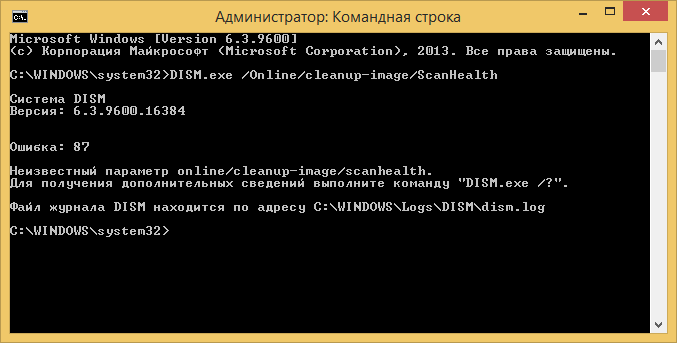
Recover damaged files using PowerShell
You can restore the previous working condition of your computer in another way. It is based on the use of a special shell, PowerShell, which is positioned as an improved environment for entering commands, as opposed to the command line. и нажать по ней ПКМ. To use it, you also need to find PowerShell in the Start menu and right-click on it. и нажмите клавишу ввода ENTER . Here enter the following command: Repair-WindowsImage –Online –RestoreHealth and press the ENTER key.
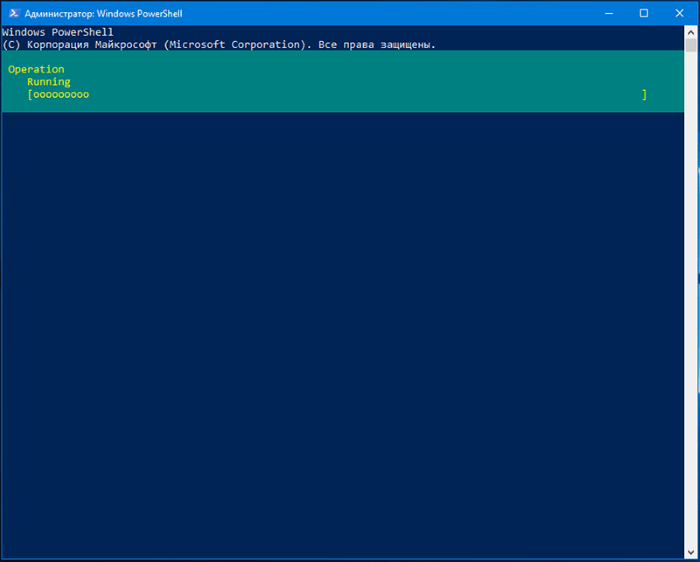
Unlike the previous command, this one does not apply for the necessary files to the Microsoft server. It uses data from a specially reserved version of your operating system and uses it for recovery. And this method has a more detailed recovery operation.
You need to wait for the data recovery process to complete. No programs should work at this time. Everything superfluous, including additional devices of the computer, needs to be disconnected. When the process is completed successfully, you will see a window with check status:
- the path string will not contain any data;
- the item “Online” will have the status False;
- Image Health - Healthy;
- string Restart Needed - False.
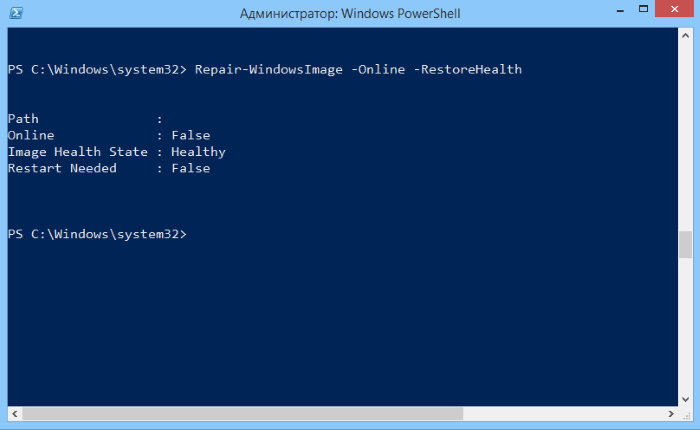
PowerShell statuses
Use the installation disk (only the one from which you installed this Windows), you can try to restore the system files from it. After that, check the system files with the SFC / scannow utility for an error again: the data protection program found missing or damaged files, but it is not possible to recover them.
