When you try to use the group policy editor on your version of Windows 10, the user may encounter a system message about the absence of a group policy file (known as gpedit.msc) on the user's PC. This is usually associated with the initial (basic) version of Windows 10 installed on the user's computer, in which the specified editor is simply not provided. In this article I will discuss the essence of this dysfunction, and also tell you how to download gpedit.msc.
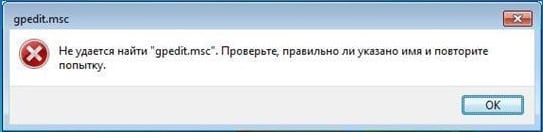
The content of the article:
- Почему отсутствует редактор политик 1 Why there is no policy editor
- Как исправить проблему с gpedit.msc 2 How to fix gpedit.msc problem
- Проблемы с оснасткой 3 Problems with equipment
- Заключение 4 Conclusion
Why is there no editor editor
As you know, Microsoft, when developing OS versions, Windows ranks OS versions from basic simplified solutions (Home, Initial) to professional implementations with a wealth of possibilities (Professional, Complete, Enterprise, and others).
In the case of simplified basic solutions, they have reduced functionality and the lowest price.
One of these cuts in the basic versions of Windows became the editor of group policies. Microsoft experts felt that the "home" versions of Windows have no need for setting up group policies that would help the user in more convenient configuration of the PC. Instead, this editor is either completely absent in the system, or hidden from the user's eyes, being in the deactivated state.
This Microsoft solution is due to two reasons:
- Users who want to work with the said editor will be forced to purchase a more expensive version of Windows (and Microsoft, respectively, will receive additional profits);
- People who install a home version of a product usually do not have a sufficient level of expertise to work with group policies.
If you use the "pirated" version of Windows, then there is a possibility that the editor gpedit.msc may be absent on the PC even with the "professional" version of the OS installed on it.
How to fix gpedit.msc problem
To solve the dysfunction there are several effective ways, sufficiently proven practice. But before you start implementing the following algorithms, check whether you are typing the command to start the editor correctly - perhaps the simplest mistake has crept in here.
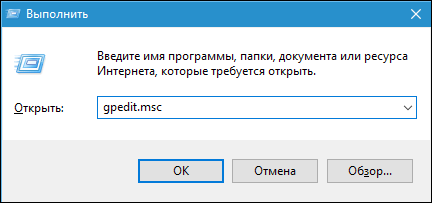
If no errors are found, do the following:
Method number 1. Download gpedit.msc
If you have Windows 10 Home version, then download gpedit.msc , and run it as administrator. After installation, restart the system, the problem can be solved.
Method number 2. Downloading and installing the program with gpedit.msc
If the previous method did not help, or you have a different OS version, then do the following:
- Follow this link , click on the “Download” on the right, download the archive, and unpack it into any convenient folder;
- Run the installation file, and click on Next to install the policy editor (if the program requests the installation of the No Framework framework, install it as well);
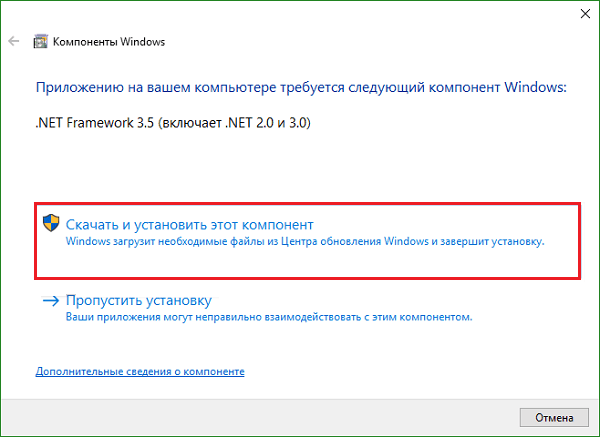
Install the specified platform - If you are using a 64-bit version of the OS, go to the shared root directory of Windows, find the SysWOW64 folder there, and copy from it:
![]()
- Paste the listed folders and files into the “System32” directory (it is located in the common root directory of Windows);
- Reboot your system. Usually after that everything should work.
Rigging problems
A number of users after carrying out this operation, and trying to launch the policy editor, may experience an error associated with the management console snap-in. The factor causing this problem is usually the name of the active Windows user consisting of several words.
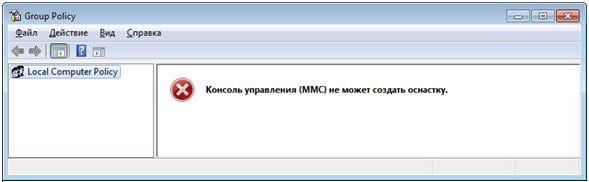
To solve the problem, you need to re-launch the already downloaded and unpacked file, go through all the installer steps, but at the end DO NOT click on “Finish”. Instead, follow the path:
![]()
In the last directory, look for the following bat files:
If you have a 32-bit OS, then we need the file "x86";
If 64-bit - you need the file "x64"
Hover over the file you want, right-click, and select "Edit." In this file you need to find the string with the user name, and put them in quotes.
For example, if you have a line:
![]()
then after the change it should look like:
![]()
After making all the necessary changes, save the gpedit.msc file that you modified. Then hover the mouse over it, press its right key, and select "Run as administrator". After that, you can click on the "Finish" and close the window of the initial installer, which, as we remember, was still open.
Conclusion
The solution to the problem with the mentioned editor is downloading gpedit.msc and manual installation on the PC, done by the user. If after installing the file there are problems with the snap-in, then you need to edit one of the above bat files, after which the mentioned problem will be solved.
