When you turn on your computer, the user may encounter a failure in loading the operating system. The latter will try to restore its work, but to no avail, after which the system reports that it is impossible to solve this problem, as well as the need to send information on the problem to Microsoft. By clicking on "Show details" the user will be able to read the name of an existing event - "Startup Repair Offline" In this article I will tell you what Startup Repair Offline is and how to fix this error on your PC.
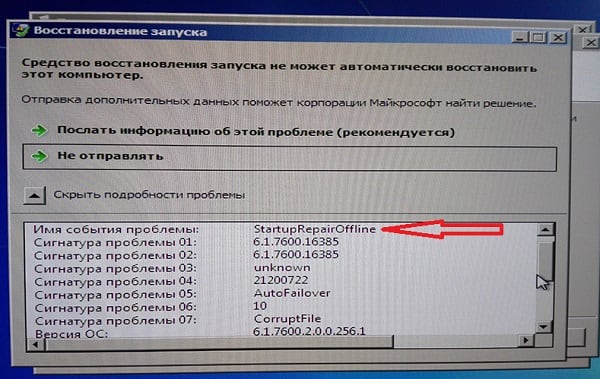
The content of the article:
- Что такое Startup Repair Offline 1 What is Startup Repair Offline
- Причины появления Startup Repair Offline 2 Causes of Startup Repair Offline
- Как исправить Startup Repair Offline 3 How To Fix Startup Repair Offline
- Заключение 4 Conclusion
What is Startup Repair Offline
Translated from English, this text sounds like “Restoring the launch offline” , usually denoting a situation in which any error (failure) led to computer instability. After rebooting the PC, the system tried to restore its normal operation (without using a network connection), but it failed.
Quite often after this, the PC enters a “cyclic reboot,” restarting again and again in an attempt to correct the dysfunction that has occurred. I recommend interrupting such a "bad infinity", then acting on the advice that I describe below.

Causes of Startup Repair Offline
The most common occurrence of Startup Repair Offline is associated with problems in the hard disk, in particular with damage to the system area of the hard disk, responsible for the correct loading of the operating system of your PC.
In some cases, the cause of dysfunction Startup Repair Offline may be damage to the registry, as well as malignant activities of virus programs. We studied what kind of Startup Repair Offline error was and dismantled the causes, now let's learn how to fix this problem.

How To Fix Startup Repair Offline
To solve the Startup Repair Offline problem, I recommend the following:
- Reset your BIOS settings . Go to your BIOS (usually by pressing F2 or Del when starting the system), and load the default settings (usually the “Load optimized defaults” option). Then save the change data (usually by pressing F10), and reboot your PC;
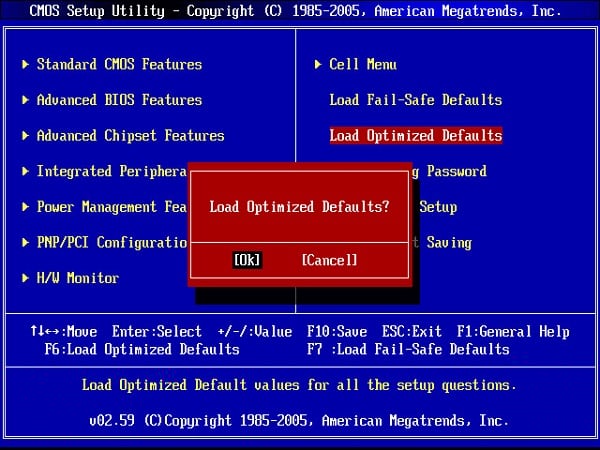
Choose "Optimized defaults" in BIOS - Check the connection density of the cables to the corresponding connectors of the hard disk and the motherboard of your PC;
- Check if your hard disk is visible in BIOS . If not, then try connecting it to another computer. If it is not visible there, then maybe your hard drive needs to be repaired or replaced;
- Use the “restore startup” option of the installation disk . Since normal OS loading on this computer is not possible, it is recommended to use a boot disk (USB flash drive) with the installation version of the operating system (symmetrical to the one already installed on the computer). You need to boot from such a disk (in BIOS, you must first set the boot option from a disk or flash drive), select the language, time and keyboard in the setup menu, click on "Next" (Next). On the next screen below, click on “Repair your computer” (bottom left).
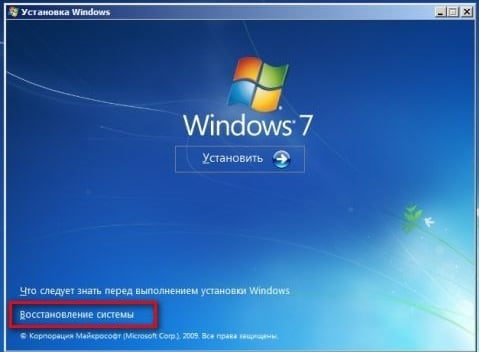
Select "System Restore" The system will search for problems, click on "Next", select the current operating system. In the “System Restore Options” window, click on “Startup Repair” and wait until the process of checking and restoring the system starts correctly. After the process is complete, restart your PC.
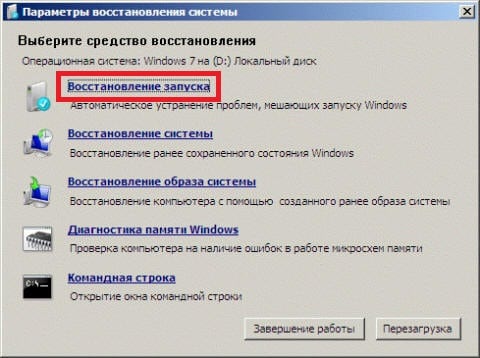
Use Startup Repair to normalize your PC. - Use the command line functionality . If the above methods were not effective, then use the Windows installation disk again to boot from it. On the first installation screen, press the key combination Shift + F10, and you will go to the command line functionality. In it, type the following commands, not forgetting to click on the input after each of them:
bcdedit / export c: \ bckp_bcd
attrib c: \ boot \ bcd -h -r -s
ren c: \ boot \ bcd bcd.old
bootrec / FixMbr
bootrec / fixboot
bootrec.exe / RebuildBcd
Reboot our computer. If the system did not boot up normally, then, at least, in the appeared message about the fixed problem, the problem file can be indicated (for example, any library with the .dll extension). Then you need to try to find this file on the network, or try to copy it from another stable computer with a similar OS, and then move it to the problematic hard drive in the appropriate directory (usually, this is windows \ system32).
Conclusion
What to do with Startup Repair Offline? I recommend, first of all, to use a disk (flash drive) with the appropriate version of the operating system, and perform a recovery start your OS by selecting the appropriate menu item recovery (you can also use the item "System Restore" in the same menu). If this method did not help, run the command line, and then enter the above commands in it, this will get rid of Startup Repair Offline on your PC.

 ( 13 ratings, average: 4.54 out of 5)
( 13 ratings, average: 4.54 out of 5)