The "taskbar" of Windows 10 is not much different from the same item in previous versions. It also allows you to pin badges, shortcuts and other tools. But sometimes after the registry has been cleaned, the "Taskbar" may malfunction or not work at all. On its work, as well as on the system, in general, the actions of viruses can also affect. Next, consider how to remove the "Taskbar" on top of all windows in Windows 10.
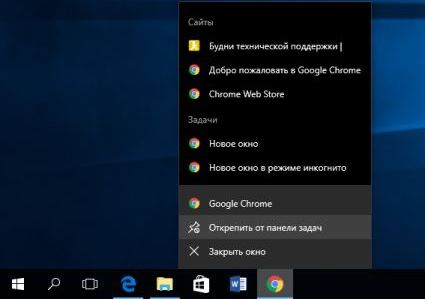
The content of the article:
- Скрываем «Панель задач» поверх всех окон 1 Hide the "Taskbar" on top of all windows
- Настраиваем «Панель задач» в Windows 10 2 Configure the "Taskbar" in Windows 10
- Настройка дизайна «Панели задач» 3 Setting up the taskbar design
- Добавляем дополнительные инструменты в интерфейс 4 Add additional tools to the interface.
- Проблемы с панелью задач в Windows 10 5 Problems with the taskbar in Windows 10
Hide the "Taskbar" on top of all windows
To do this, you need to make some settings in the "Parameters" of a computer with installed Windows 10 OS. So, hide the "Taskbar":
- Open the "Control Panel".
- Next, click on the item "Parameters".
- Next, select "Personalization".
- Next, you will see a window in which you need to select "Taskbar" in the menu on the left. If you want the panel to appear in all Windows windows - drag the slider to the “Enabled” position to activate this item. Otherwise, select - "Automatically hide the taskbar on the desktop."
- Now we exit the settings and check the configured function.
If you have not previously made the settings in this way, and the panel is not hidden by the above method, then this is the machinations of viruses. Run a scan on your computer with antivirus software.
Customize the "Taskbar" in Windows 10
To fix files or folders in the "Taskbar" on Windows 10, click on it with the right mouse button, then the "Advanced" item and the "Pin on the taskbar" menu. Now this program or file will be available to you from the "Taskbar" below. It is very convenient to use such “bookmarks”, because to activate or launch them, you need to press not 2 times the LMB, but one.
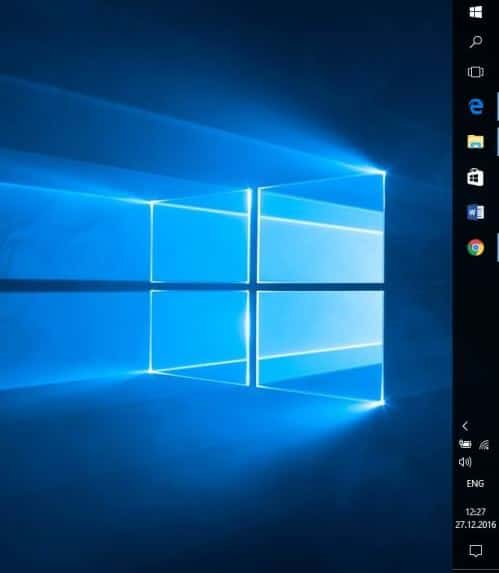
Sometimes, Windows settings for various reasons get lost or change arbitrarily. So you can notice that your “Taskbar” is located not below, as by default, but above. To fix this:
- Click "Start".
- Next, go to the "Control Panel".
- Click on "Options", then "Personalization".
- And go to the "Taskbar" tab and set the required panel location in the settings - at the top, bottom, left, right.
Customization of the “Taskbar” design
With the default settings in Windows 10, the Taskbar is black with icons on it — tasks. If this does not suit you, and you would like to change the color as well as the transparency of the panel, then this can be easily done:
- Go from “Control Panel” to “Settings”.
- Next, go to the tab "Personalization".
- In the column on the left you can see the item "Color", and on the right, find "Show color in the start menu", as well as "The taskbar and notification center are transparent." Here, above, you can customize the shade of the panel.

Transparent taskbar at the bottom of the screen
This interface cannot maximize the transparency of a panel item. But this is done using the registry. And you can also use special utilities for detailed settings and the ability to remove the Taskbar located on top of all windows in Windows 10.
Add additional tools to the interface
On the "Quick Access Toolbar" in Windows 10, you can add and remove elements of additional tools.
- To do this, click RMB on an empty area of the panel and select "Panels" from the context menu.
- If you immediately select the "Address" item, then in the tray, next to the sound, clock and date icon, an input window will appear in which you can enter a request (like in a browser search engine) and the request will be opened in a browser, it is your default.
- If you select the “Links” line from the context menu, then all the links that “lie” in the bookmarks in your browser will appear in the tray.
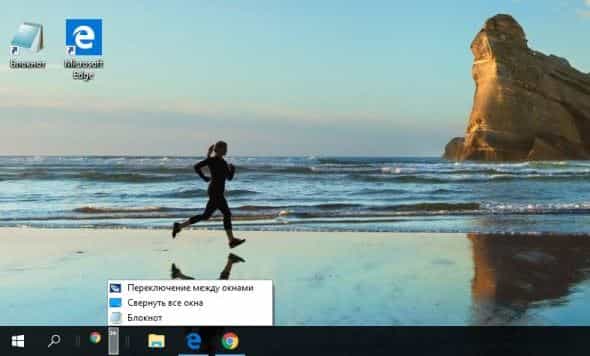
You can also add the "Desktop" button to the "Taskbar". This feature is not new and has been included in previous versions of Winsows 7, 8. When you activate the button, all desktop shortcuts are highlighted in the drop-down list. In the tray, you can fix any folder by creating a personal “Toolbar”. To do this, click on the RMB tray, select "Panels" and then "Create Toolbar". In the explorer select the desired folder. In the "Taskbar" near the system icons you will see your folder.
Problems with the taskbar in Windows 10
Often there are some failures and errors in the tray, such as the icon of the volume control knob disappears, which leads to the fact that there is no possibility to adjust the sound programmatically. Sometimes the rest of the icons disappear. This problem has been known since previous versions of the OS. In order for the icons to reappear, you need to restart the explorer. For this:
- You need to call the Task Manager, to do this, simultaneously press CTRL + ALT + DELETE.
- Among other processes, find "Explorer", it usually looks like a simple folder.
- Right-click on it and select "Restart".
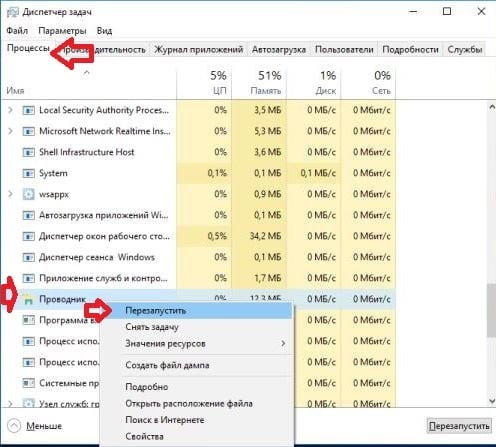
Restarting Task Manager
Alternatively, exit all applications from the Taskbar. Near the clock there is an arrow, open it and on all PCM and "Exit" applications. Again, do the same procedure with the Task Manager.
