Some users may need to keep some of their files private. This may be due to any commercial information, parental control, or simply a trivial desire to hide their files from others. One of the tools to implement the protection of your data can be setting a password to the folder you need, which will help protect your files from unwanted interest from outside. In this article I will tell you how to password folder on your computer, what tools will help us in this, and how to use their functionality.

The content of the article:
- Лучшие способы поставить пароль на папку 1 Best ways to put a password on a folder
- Защищаем папку паролем используя файл с расширением bat 2 We protect the folder with a password using a file with the bat extension.
- Ставим пароль на директорию используя архиваторы 3 Put the password on the directory using the archivers
- Запароливаем папку используя программу PasswordProtect USB 4 Lock the folder using PasswordProtect USB
- Как защитить каталог паролем использовуя LocK-A-FoLdeR 5 How to protect a directory with a password using LocK-A-FoLdeR
- Заключение 6 Conclusion
The best ways to put a password on a folder
If you need to password-protect a folder on a computer, then you probably know that the built-in Windows OS tools look rather poor in this regard. Using the operating system, you can hide this file, or restrict access to it, but an advanced user will open your folder without any problems.
A good system tool to restrict access to the desired folder is the use of the PFX key file, which works on the basis of the EFS data encryption system. For an inexperienced user, this kind of access looks a bit complicated, because I will describe more simple, convenient, and at the same time sufficiently reliable ways.
We protect the folder with a password using the file with the bat extension.
Another way to password-protect your personal directory is to create a bat-file, which will help us in this. To do this, do the following:
- First we need to create a folder in which our password-protected folder will be located. Create such a folder, go to it, and then create a new text document in it using Notepad;
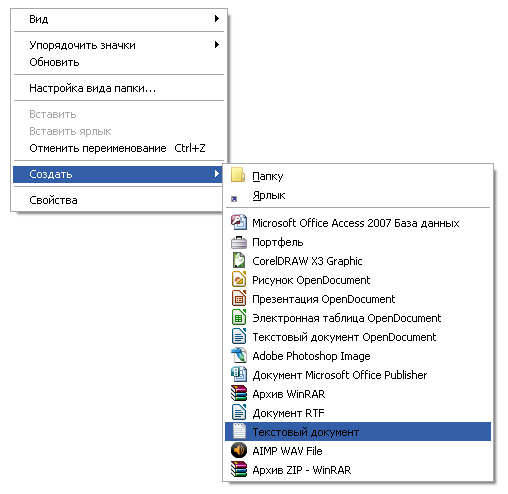
Create a notebook - In this document, insert the text below, replacing the phrase YOUR_PAROLE on the password to your folder (preferably in Latin):
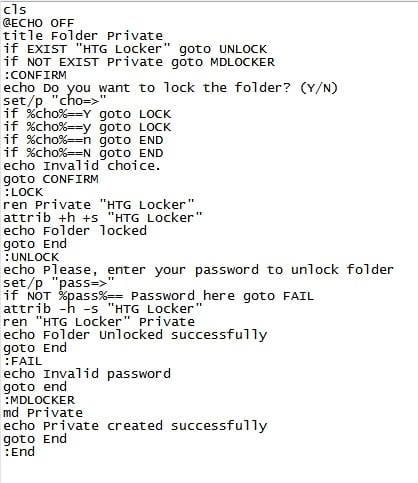
- Save this file as locker.bat , copy it to your computer by the link ;
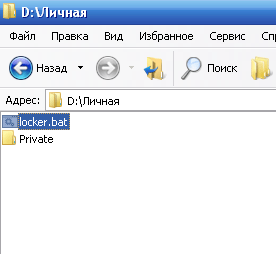
Create a private folder - Launch this file by double-clicking on it, and it will create a folder called Private , where you will need to transfer (copy) your files that require confidentiality;
- Again click on locker.bat , confirm hiding the file and setting the password by clicking on “Y” and entering;
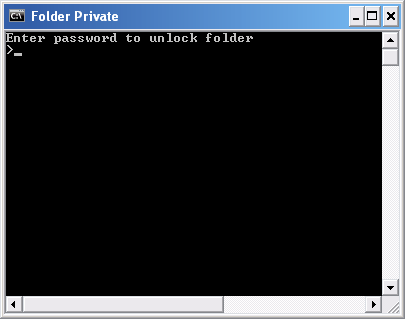
Run the locker file - The next time you want to access your secret folder, you will need to click on your bat-file, and the system will ask you for a password.
How about the first way to hide a folder from prying eyes looks like here:
Put the password on the directory using archivers
Although the method described above does not require the use of external tools, it is nevertheless quite unreliable, since an experienced user will be able to easily open your batch file and find out the password. A safer way to password a folder on a PC is to use WinRAR or 7-ZIP archiver programs, which allow you not only to set a password for the archive of your folder, but also to encrypt its contents.
For example, the algorithm of work with “Vinrar” is as follows:
- Find through the explorer the folder you need, right-click on it and select the “Add to archive” option;
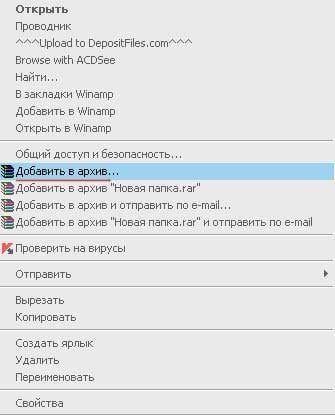
Create an archive - In the window that appears, click on the “Set password” button, and enter the required password twice (activate the file name encryption option if necessary) and click on “OK”;

We set the password in WinRAR - The program will create an archive, access to which can be obtained only by entering the required password.
We lock the folder using the program PasswordProtect USB
Personally, I really liked the way to set a password for a folder using special programs that are easy to download from the network and install on a PC. Among them are such products as PasswordProtect, Folder Protector, Folder Lock, Folder Hidden, Anvide Lock Folder and a number of others, the features of which are, in general, quite similar to each other. Consider the functionality of such products on the example of PasswordProtect and LocK-A-FoLdeR, and we will understand how to work with it.
To use the PasswordProtect features, do the following:
- Download and install this software on your PC;
- Using the explorer, find the folder you need to set the password, right-click on it and select "Lock with the Password Protect USB";
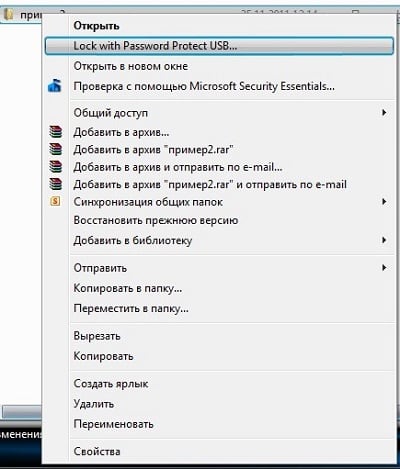
- Enter the password, and then click on the “Lock Folder” button;
- Now, when you try to open this folder, you will be asked for a password, which you will need to enter in a special window and click on the “Unlock Folder” button (unlock the folder).
How to protect a directory with a password using LocK-A-FoLdeR
Also, the LocK-A-FoLdeR program can help us in the question of setting a password for a directory. The functionality of its work is similar to the previous program, you also choose which folder you need to “password off”, enter the password and close your information from prying eyes.
To complete the folder do the following:
- Download and install this program;
- Enter the Master Password, which will protect your programs;
- Click on the “Lock A Folder” button and select the folder to which you want to restrict access;
- Click on "Exit" and exit the program, the protection will work;
- To open the folder, you will need to restart LocK-A-FoLdeR, select the directory you need to open and click on the “Unlock selected Folder” button.
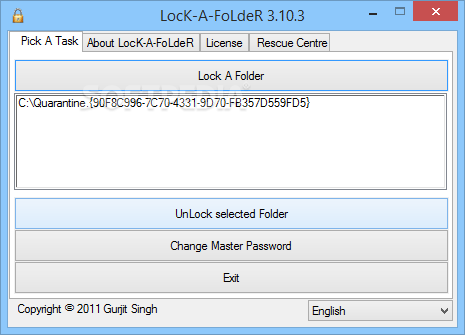
Lock A Folder
Conclusion
Above, I considered ways to put a password on a folder in a computer, and several options for implementing programs like this were also described. The most effective means in this situation is the use of third-party software tools - archivers (for example, Winrar), and special applications such as PasswordProtect, LocK-A-FoLdeR and several other analogues that allow you to easily set a password to the folder we need. Use the listed tools - and you can set the password to the folder you need without any problems.

 ( 7 ratings, average: 4.29 out of 5)
( 7 ratings, average: 4.29 out of 5)