When installing updates automatically on Windows, as well as installing other software on your computer, users experience a lack of sound. There can be many reasons for this, one of the main reasons is that audio services are not running in Windows 7 and 10. In this case, you can see on the panel below the monitor on the right side the sound icon will be crossed out, or there is a circle with a crossed out line next to it.
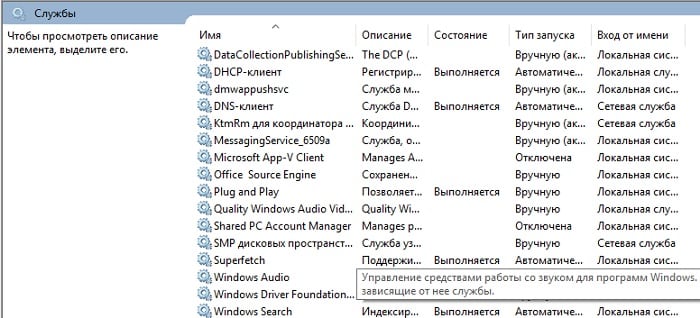
The content of the article:
- Запускаем аудио службы в Windows 1 We start audio services in Windows
- Что делать, если службы включены, но звука по-прежнему нет? 2 What if the services are turned on, but there is still no sound?
- Поиск проблем со звуком 3 Search for problems with sound
- Другие причины отсутствия звука на компьютере или ноутбуке 4 Other reasons for the lack of sound on a computer or laptop
We start audio services in Windows
- If your audio service is not running, you need to start it. To do this, click the right button on the "Start" menu.
- Next, select the item "Computer Management" from the list.
- In the window that appears, click the last item "Services and Applications", "Services."
- In the screen that opens, find the line "Windows Audio" and double-click on it.
- Here select the “Startup type” section, select “Automatic” from the list and select “Apply” and “OK” at the bottom of the window.
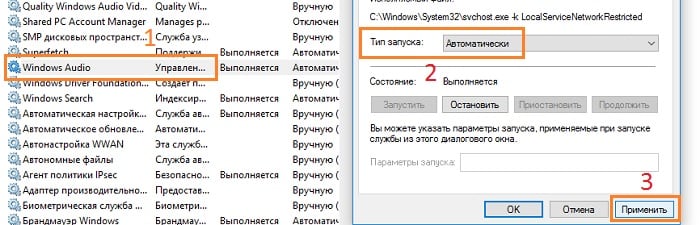
Start Windows Audio Service
Windows Audio Services has 3 additional services. If at least one of them does not work properly, an error 1068 will appear on your monitor, which will inform you that the child services have failed to start. In this case, you need to configure them. For this:
- Open Windows services again and select Windows Audio, which you double-click on.
- In the screen that appears, select the "Dependencies" tab.
- Here, find the 3 child services and connect them ("Class Scheduler", "Tool for building points" and "Calling procedures".
What if services are enabled, but there is still no sound?
If you fixed the situation when the audio service is not running, check the audio device, there may be a problem with the sound driver, and if so, you need to reinstall it.
- Click on the “Start” menu with the right button and click “Device Manager” from the list. Next, find among the list of equipment "Gaming, sound and video devices"
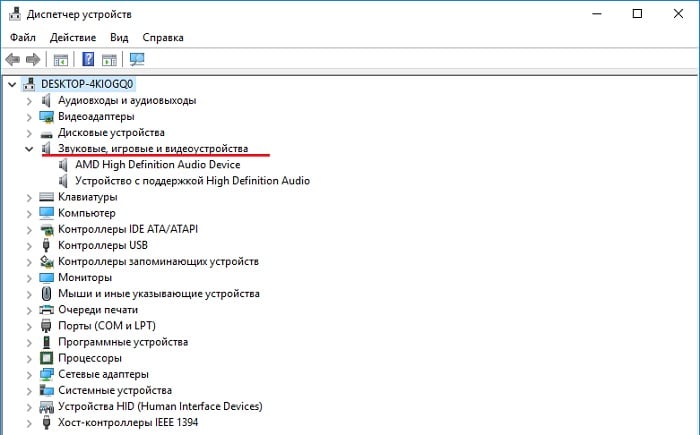
device Manager and click on this item.
- The devices that are responsible for the sound on your computer will open. These are sound cards, usually they are integrated with the motherboard and the drivers are installed with the drivers on the motherboard. Sometimes it happens that they may not work, in this case, devices will have question marks that report a device driver that is not working.
- If the driver does not work correctly, or it is missing, click on it with the mouse button and select the first item “Update drivers”. The system itself will find the driver on the network, using only reliable sources for this, usually the sites of the hardware manufacturers for which the driver is searched.
Search for problems with sound
In the event that the sound did not appear, and you have already started the audio service, check that the audio output devices are connected correctly - speakers, headphones. You may have inserted the plug into the wrong jack. The green plug is a signal plug, it must always be connected to the same color of the connector on the back or front panel.
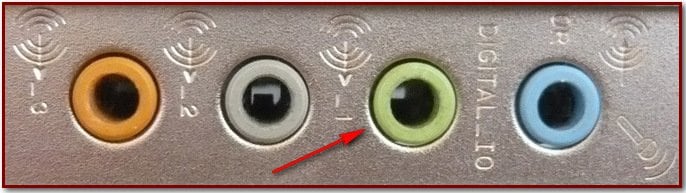
If you connect a stereo system with the main subwoofer, then make sure that the corresponding sound output circuit is set up in the manager, and also make sure that your sound card supports a multi-channel sound circuit before connecting. Check the integrity of the cable with which the headphones or speakers are connected. Make sure the device itself is in good condition.
If you do not have any result, try running the audio troubleshooting:
- Right click the option button on the sound icon at the bottom right.
- Click "Detect audio problems".
- The diagnostics will start, the system will determine the connected devices, and you must confirm them by pressing “OK”.
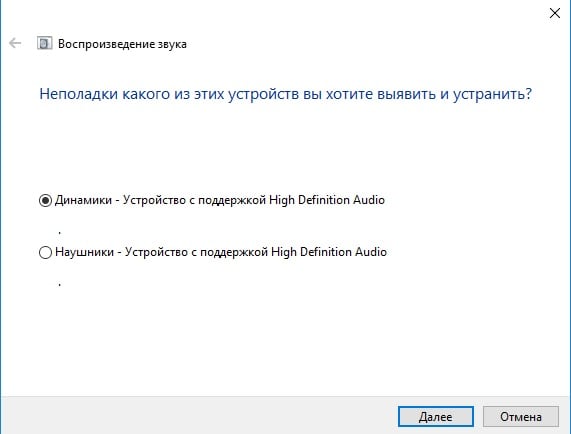
Audio Troubleshooter
Click again on the sound icon at the bottom of the RMB taskbar and select "Open volume control". And check the volume level, maybe you removed to a minimum in the last session and forgot about it. Make sure that all sliders are set to a high position to check for sound.
Select another “Playback devices” item here to check the device compliance. It so happens that you plug in headphones, but the system detects the wrong device and no sound is output to the device. Therefore, click on the desired device from the list and select its right click and click "Check". The system will reproduce the testing sounds for this device, the indicator should be movable when the speakers and headphones are in good condition.
Other reasons for the lack of sound on a computer or laptop
Try to change the definition of the device by the system, select the device with the right mouse button and click "Properties". A window will open, select the Advanced tab and if you have a sampling rate of 16 bits, 44100 Hz, then choose another option from the list, for example, 24 bits, 44100, etc. and click “Check” next to it to check for sound. Try several options. If the sound does not appear, try restarting the Windows Audio Services.

